Non ci sono prodotti a carrello.
Il Serial Plotter di Arduino è uno strumento eccellente per visualizzare rapidamente i dati seriali. Tuttavia, presenta un problema che può frustrare molti utenti: non è immediatamente evidente come regolare la scala degli assi X e Y, soprattutto quella dell’asse X. In questo articolo ti guiderò passo passo su come risolvere questo problema senza bisogno di software aggiuntivi come Python o Processing.
Perché Modificare la Scala è Importante
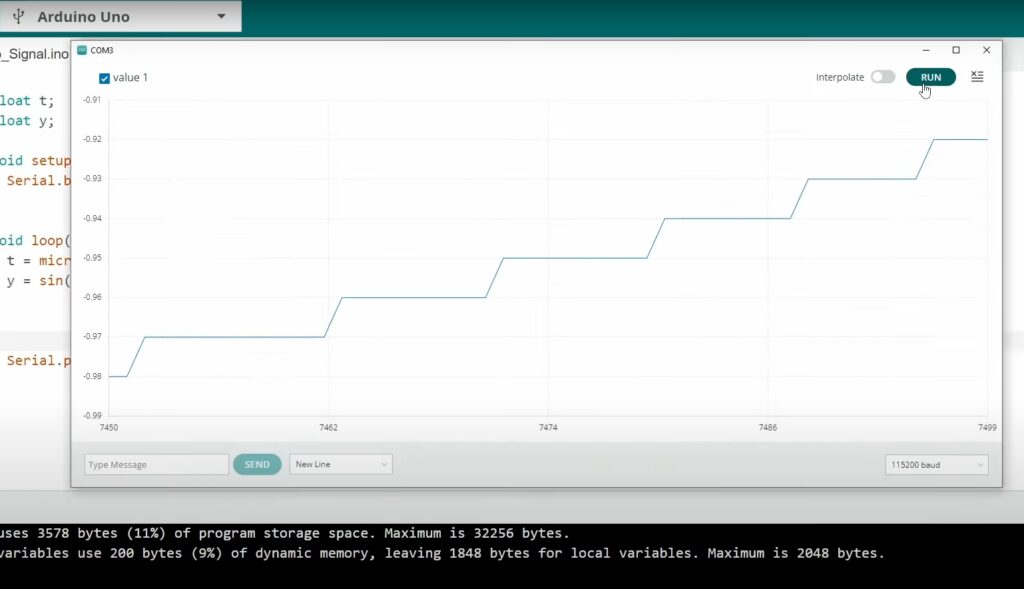
Nella versione più recente dell’IDE di Arduino (dalla 2 in poi), l’asse X ha una scala mobile che mostra solo 50 punti dati, mentre l’asse Y è dinamico, adattandosi ai valori minimi e massimi degli ultimi 50 punti. Questo può rendere difficile l’interpretazione dei dati, specialmente se vuoi monitorare un segnale stabile come un’onda sinusoidale.
Potete provare questo codice per rendervi conto delle difficoltà di visualizzazione
float t;
float y;
void setup() {
Serial.begin(115200);
}
void loop() {
t = micros() / 1.0e6;
y = sin(2*PI*t);
Serial.println(y);
}
Passaggi per Modificare la Scala degli Assi
1. Stabilizzare l’Asse Y
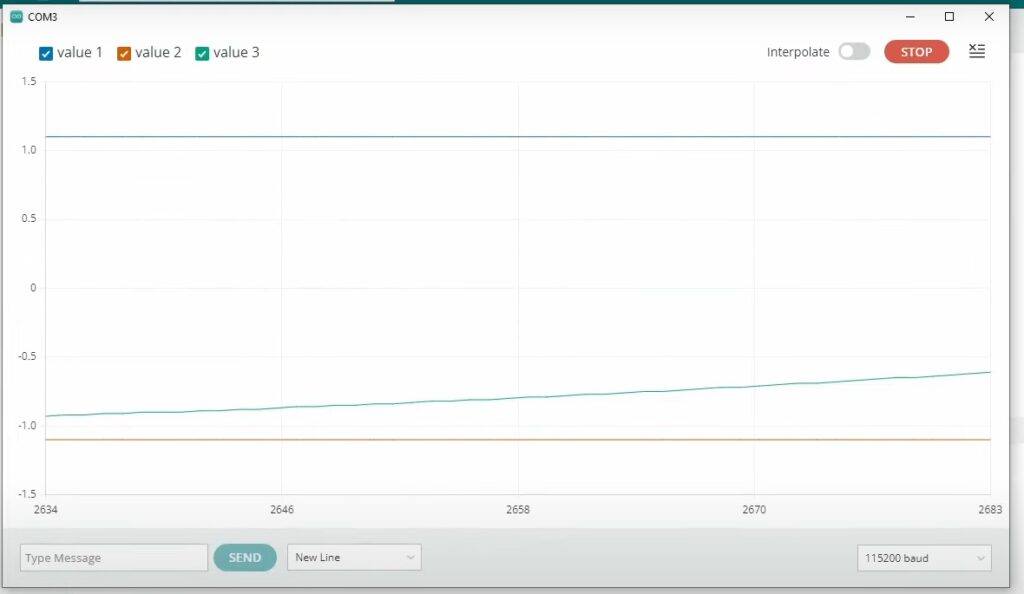
Per mantenere l’asse Y costante, puoi aggiungere delle linee orizzontali vicino ai valori minimo e massimo desiderati. Ecco come fare:
- Definisci le Linee Orizzontali nel Codice: Nel tuo sketch Arduino, aggiungi le seguenti linee per impostare i limiti dell’asse Y:
Serial.print("1.1, ");Serial.print("-1.1, ");Questo manterrà l’asse Y costante tra -1.1 e 1.1, facilitando la visualizzazione del segnale.
float t;
float y;
void setup() {
Serial.begin(115200);
}
void loop() {
t = micros() / 1.0e6;
y = sin(2*PI*t);
Serial.print("1.1, ");
Serial.print("-1.1, ");
Serial.println(y);
}
2. Aumentare la Scala dell’Asse X
Per modificare la scala dell’asse X e visualizzare più di 50 punti dati, è necessario modificare un file JavaScript nell’IDE di Arduino. Ecco come procedere:
a. Localizzare il File JavaScript
- Accedi ai File del Programma: Vai nella cartella dove è installato l’IDE di Arduino.
- Naviga nel Percorso: Segui questo percorso:
Resources > App > Lib > Backend > Resources > Arduino Serial Plotter Web App > Static > JS.
[C:\Program Files\Arduino IDE\resources\app\lib\backend\resources\arduino-serial-plotter-webapp\static\js]- Se il percorso non corrisponde, cerca nella cartella dell’IDE utilizzando la parola chiave “plotter”.
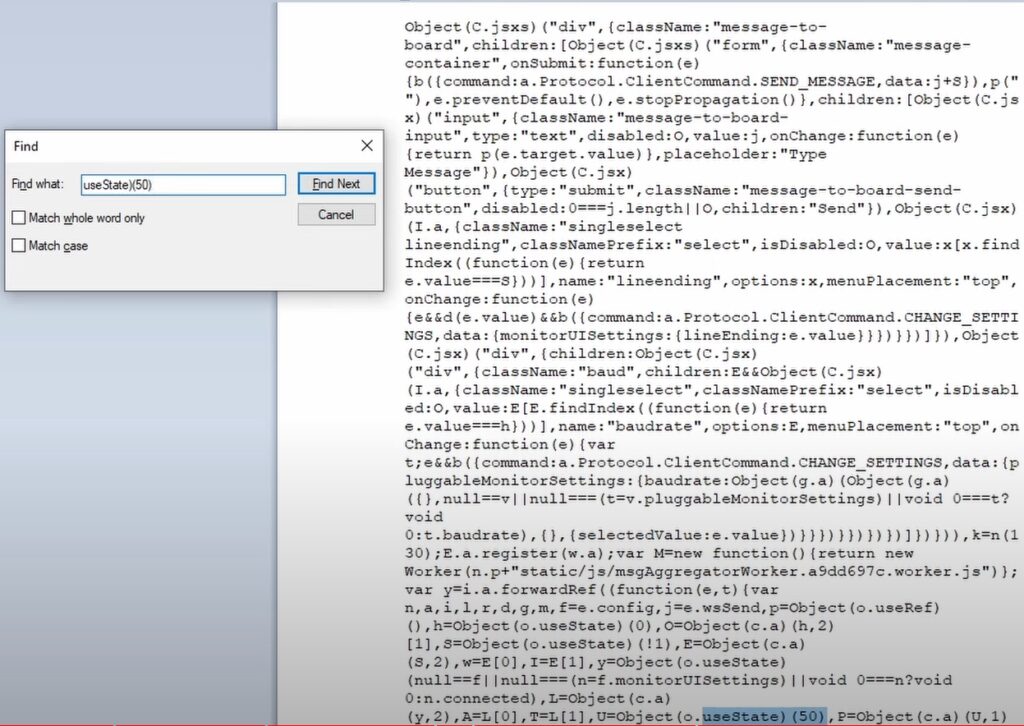
b. Modificare il File main.35ae02cb.chunk.js
- Crea una Copia di Backup: Copia il file
main.35ae02cb.chunk.jssul desktop per sicurezza. - Apri il File in un Editor di Testo: Usa un editor come WordPad o VS Code.
- Trova la Linea da Modificare: Cerca
useState)(50). - Modifica il Valore: Cambia
50con il numero di punti dati desiderati. Ad esempio, per aumentare a 3000:useState(3000)
- Salva e Sovrascrivi il File Originale: Salva le modifiche e copia il file modificato nella cartella originale, sostituendo il file esistente. Potrebbe essere necessario concedere i permessi necessari.
3. Verificare le Modifiche
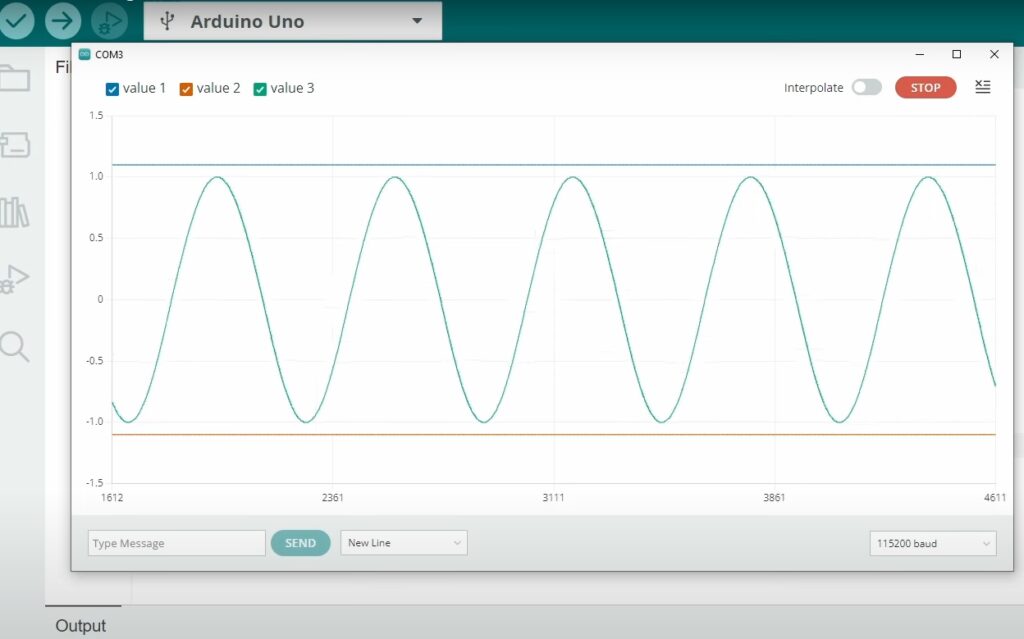
- Riapri il Serial Plotter: Dopo aver salvato le modifiche, apri nuovamente il Serial Plotter di Arduino.
- Controlla la Nuova Scala: L’asse X dovrebbe ora mostrare fino a 3000 punti dati.
4. Attenzione ai Limiti
È importante notare che esiste un limite alla dimensione dell’asse X, che dipende dalla quantità di dati che stai inviando. Se imposti un valore troppo alto, potresti riscontrare che il plotter non riesce a visualizzare tutti i punti. Ad esempio, impostando l’asse X a 5000, potresti vedere il plotter fermarsi tra 3000 e 4000 punti a causa dell’eccesso di dati.
Conclusione
Modificare la scala degli assi nel Serial Plotter di Arduino può migliorare significativamente la tua esperienza di visualizzazione dei dati. Seguendo i passaggi sopra descritti, puoi stabilizzare l’asse Y e aumentare la scala dell’asse X, rendendo più facile analizzare i tuoi segnali. Se preferisci una soluzione più avanzata, considera l’utilizzo di Python per una visualizzazione ancora più personalizzata.
Buon lavoro con i tuoi progetti Arduino!



