Non ci sono prodotti a carrello.
Le scritte scorrevoli trovano applicazioni in infiniti settori. La loro caratteristica principale è quella di poter mostrare una serie di informazioni in poco spazio: fanno scorrere il testo a velocità più o meno variabile consentendo a chiunque di leggere con calma il messaggio.
Qui di seguito verrà presentata un’applicazione basata su una scheda molto potente, che monta un FPGA Spartan 6 della Xilinx con 102 I/O, 11 mila Flip-Flop e 32 BlockRAM.
Grazie all’FPGA e alla capacità di elaborazione parallela (multi-thread), LED Matrix è in grado di gestire animazioni anche velocissime ed eseguire programmi ad elevatissima velocità.
Ogni LED Matrix è in grado di controllare fino a 4 pannelli 32×32 pixel, tuttavia è stata sviluppata un’apposita estensione che permette di realizzare pannelli delle dimensioni massime di 48.000 pixel totali.
Il software Jinx vi permette di scegliere tra decine e decine di animazioni, e tramite un semplice collegamento USB potete comandare LED Matrix e quindi decidere cosa visualizzare sul Display.
In questo video potete apprezzare le potenzialità della scheda:
Materiale necessario per realizzare un pannello a scritte scorrevoli RGB
Per realizzare un panello a scritte scorrevoli RGB da 64×16 pixel sono necessari:
- 1 – Scheda LED Matrix
- 1 – Estensione modulo SD card
- 2 – Pannelli 16×32
- 1 – Alimentatore 5V
Mentre per realizzare un panello a scritte scorrevoli RGB da 128×16 pixel sono necessari:
- 1 – Scheda LED Matrix
- 1 – Estensione modulo SD card
- 4 – Pannelli 16×32
- 1 – Alimentatore 5V
Oltre al materiale elettronico elencato servono i supporti necessari per unire i display nella forma desiderata. Questi si possono stampare tramite stampanti 3D in laboratorio. In fondo a questo articolo è possibile trovare il link per il download degli oggetti necessari.
Assemblare le scritte scorrevoli
In questo post vi mostriamo come realizzare e assemblare facilmente un sistema a scritte scorrevoli stand alone. Infatti tra le potenzialità del LED Matrix c’è anche quella di poter funzionare senza collegamento al PC. Normalmente le scritte scorrevoli non hanno necessità di frequenti aggiornamenti e con l’estensione software con SD card potrete caricare su una normalissima scheda di memoria la sequenza di animazioni scelte con Jinx che dovranno essere riprodotte automaticamente all’avvio.
Dopo aver scaricato il software Jinx, all’interno della cartella compressa troverete anche i file di configurazione necessari per impostare il vostro pannello.
Al momento abbiamo previsto due display a scritte scorrevoli, uno da 16×64 pixel e uno da 16×128 pixel, composti rispettivamente da 2 moduli 16×32 e da 4 moduli 16×32.
Ecco i due pannelli visti dal retro e i supporti stampati in 3D. Attenzione al verso di montaggio, i display hanno due connettori, uno per l’ingresso dei dati e uno per l’uscita dei dati. Questo permette di collegare anche più pannelli in serie.

In questa foto potete vedere i pannelli uniti e il supporto della scheda già installato.

Eseguite ora i cablaggi collegando i pannelli e l’alimentazione.

Per poter installare la scheda LED Matrix in maniera compatta montate il connettore di alimentazione a 90°. Infatti la scheda verrà installata in modo da poter lasciare accessibile lo slot per l’SD card.

Ecco come si presenta la scheda fissata sui supporti.

Collegate i display ai connettori della scheda (un connettore per pannello).
ATTENZIONE: su ogni pannello trovate due connettore identici, ma contrassegnati con la sigla IN e OUT. Alla scheda LED Matrix dovete collegare solamente il connettore IN.

La scheda LED Matrix è dotata di due occhielli da cui può essere prelevata l’alimentazione da dare ai pannelli.
Per comodità collegate i pannelli direttamente a queste piazzole.

Ed ecco il pannello in funzione:


Per la versione da 4 pannelli il procedimento è identico, ma ad ogni connettore della scheda dovranno essere collegati due pannelli (a loro volta connessi tra loro).

Configurazione board LED Matrix
Ora che avete il display montato, non vi resta che programmarlo correttamente. I passaggi che vi mostreremo sono relativi al display 64×16, quindi con due pannelli, ma la programmazione per il display da 128×16 è sostanzialmente uguale (tranne nei punti dove viene chiesta la larghezza o il numero dei pixel orizzontali).
Come prima cosa dovete “dire” alla scheda LED Matrix quanti e che tipo di display avete collegato.
Mi raccomando, togliete il jumper vicino alla presa USB del LED Matrix e datele alimentazione fornendo 5V e almeno 5A (con il jumper chiuso i 5V vengono prelevati dalla USB).
Collegate ora con un cavo USB la scheda al PC. Attenzione, non utilizzate un cavo eccessivamente lungo altrimenti la scheda non verrà riconosciuta.
Il PC creerà due COM: una verrà utilizzata per le impostazioni che vedremo a breve, mentre l’altra verrà utilizzata da Jinx (se vorrete controllare la scritta scorrevole dal PC).
Aprite ora il programma RGB Matrix Terminal e selezionate la COM creata dal PC (nel nostro caso la 63).
Digitando Help vie verranno mostrati i comandi che potrete impartire.
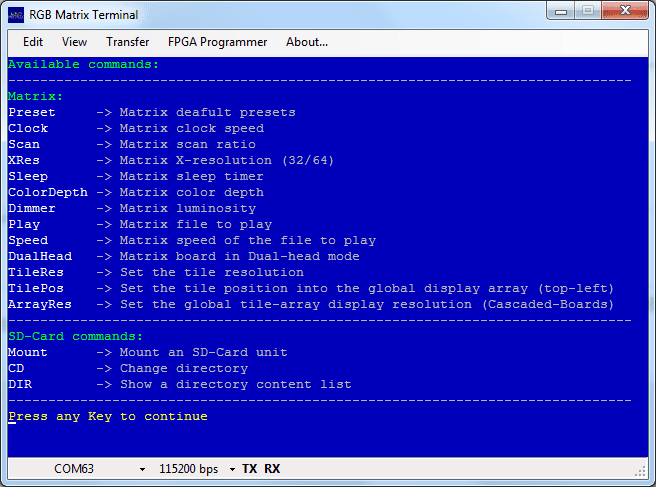
La nostra scheda ha già abilitata la funzione SD card, pertanto vediamo anche i comandi necessari a riprodurre i file lì presenti.
Per impostare il display come 64 x 16 (quindi con due pannelli a LED) richiamate il comando Preset. Il sistema vi mostra le possibili configurazioni, scegliete la numero 1 digitando Preset 1 e premendo invio.
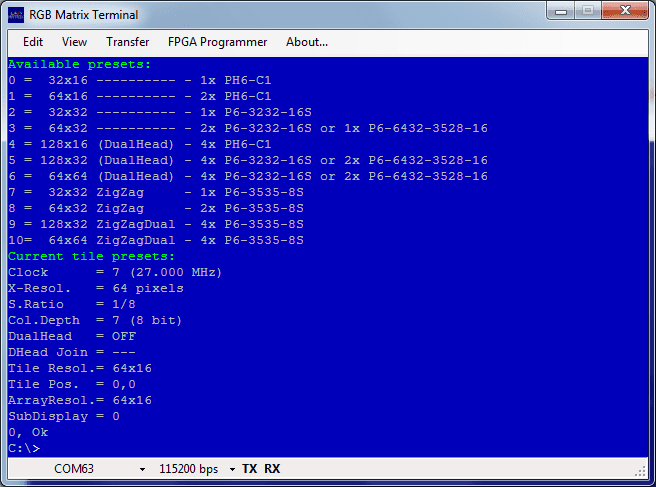
Con il comando Play potete verificare il file che verrà eseguito. Digitando Play test.jnr invece selezionerete il file da riprodurre all’accensione. Sull’SD card possono essere presenti più file, con il comando Play scegliete quale deve essere eseguito all’avvio.
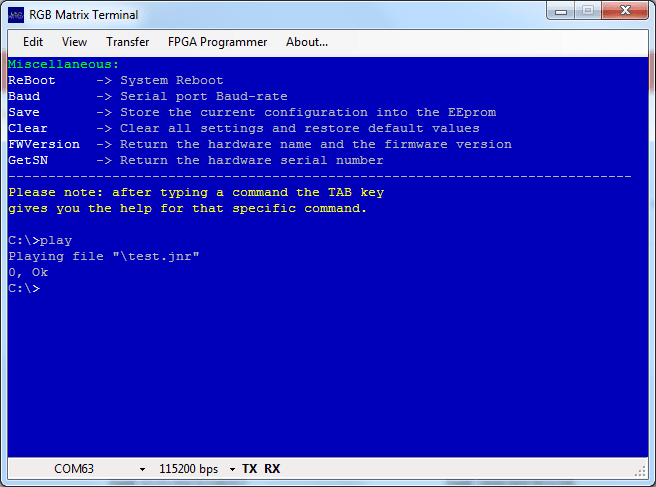
Diamo ora il comando Save e Reboot e all’accensione vedremo confermate le vostre scelte.
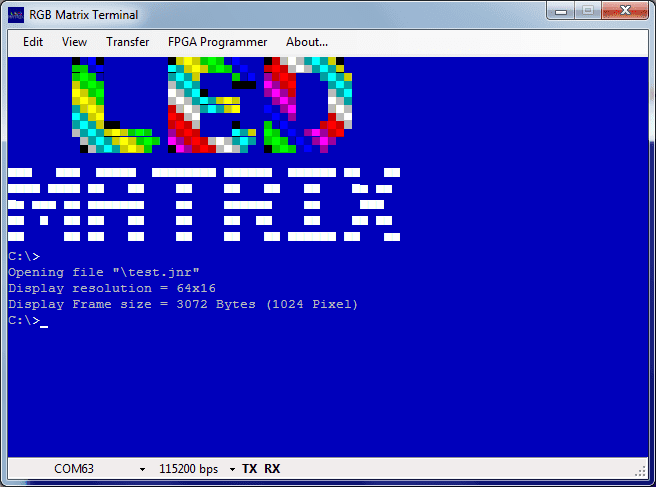
Come funziona il software Jinx
Ora la scheda è correttamente configurata, non resta che scegliere che animazioni visualizzare.
Aprite quindi Jinx e seguite questi passi per creare l’SD card.
Dal menu Setup selezionate Matrix Option e impostate le dimensioni 64 pixel di larghezza e 16 di altezza.
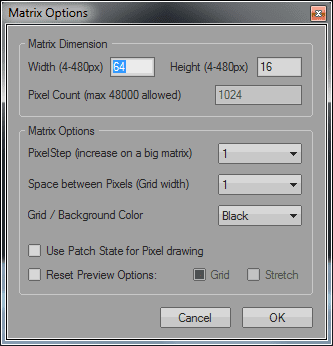
Confermate e dal menu Setup selezionate ora Output Device e quindi Add.
Dalla schermata che vi si presenta selezionate come Device Type -> Glediator e la COM che NON avete utilizzato con RGB Matrix Terminal (nel nostro caso la 64).
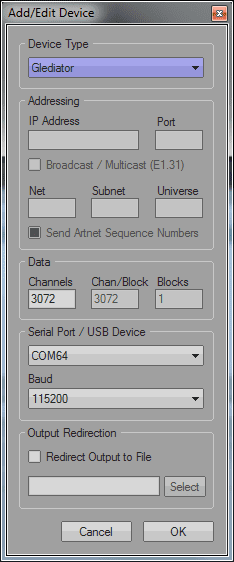
Ora dal menu Setup selezionate Output Patch e cliccate sul bottone Clear Patch.
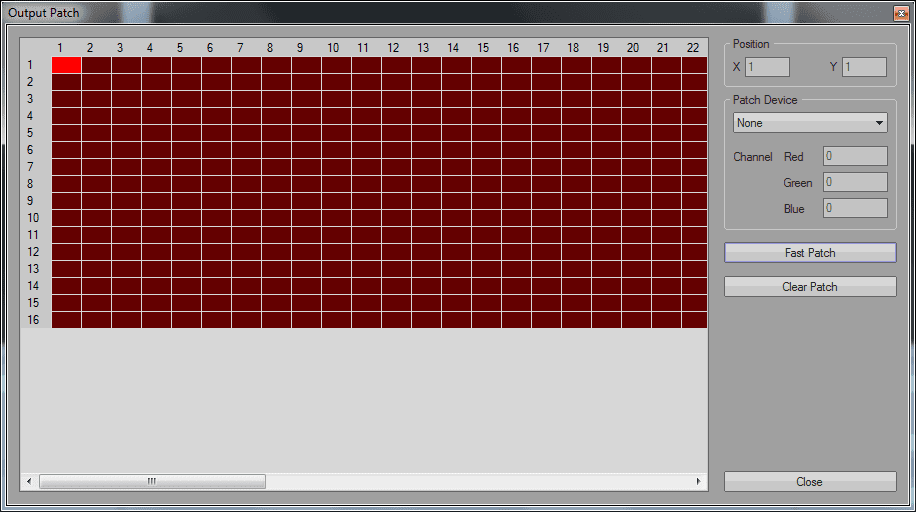
Aggiungete una Patch premendo Fast Patch e nella schermata che comparirà selezionate le dimensioni 64 pixel per la X e 16 pixel per la Y. Selezionate anche la COM (nel nostro caso la 64).
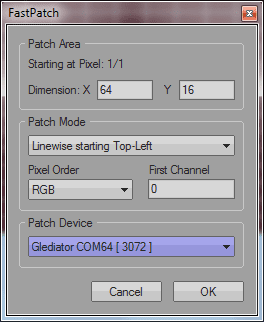
Ora Jinx è configurato correttamente e se volete provare il display è sufficiente andare ancora una volta nel menu Setup e selezionare l’ultima voce Start Output.
Così potrete comandare direttamente il Display dal PC.
Per poter far funzionare il display in maniera Stand Alone è necessario ora creare l’SD card. Pertanto mentre provate i vari effetti, non dovrete fare nient’altro che registrare la sequenza delle animazioni: dal menu View selezionate File Recorder e date un nome al file. Ora il sistema registra tutto quello che viene mostrato a display e creerà un file con estensione .jnr che dovrete copiare nell’SD card. Il nome che dovrà avere questo file deve essere lo stesso che avete scelto da RGB Matrix Terminal.
Per semplificare il lavoro di registrazione potete utilizzare anche le scene (comando F2) e farle eseguire in sequenza (comando F3).
Download



