Non ci sono prodotti a carrello.
Impariamo a realizzare un PCB artigianale con la CNC, partendo dal disegno del circuito stampato.
In questa puntata vedremo come modificare il piatto della nostra CNC2018 (che abbiamo montato in questo articolo) e poi utilizzeremo i file CAM creati in precedenza per preparare il nostro PCB, iniziando dall’incisione ed effettuando poi la foratura dei pad e vias.
Modifica del piatto della CNC2018
La CNC usata per le nostre prove ha un piatto in PVC con una serie di scanalature per il fissaggio del PCB, che non si sono rivelate sempre comode da usare; abbiamo quindi pensato di apportare una modifica per migliorare questo aspetto, la descriviamo qui a beneficio di coloro i quali la possiedono già oppure decideranno di acquistarla.
Vediamo il materiale occorrente:
profilato di alluminio con scanalature regolari predisposte per dadi M5 (Fig. 1), per coprire una superficie massima di 24×18 cm; per le nostre esigenze va più che bene una superficie di 20×16 cm, che abbiamo ottenuto con due pannelli da 20×8 cm affiancati, acquistabili separatamente o sotto forma di un solo pannello da 40×8 cm che poi va tagliato in due parti uguali; in questo secondo caso la spesa è inferiore ma bisogna avere la necessaria attrezzatura per il taglio; 4 dadi M5 per profilato (ne serviranno altri 8 per i supporti) con relativi bulloni e rondelle.

Fig. 1 Il profilato di alluminio
Le semplici operazioni da eseguire:
appaiare e centrare i due pannelli sulla parte superiore del piatto originale e fissarli temporaneamente con del nastro adesivo molto robusto; è importante che i due pannelli siano perfettamente appaiati ed in contatto tra loro; inoltre i bordi aperti devono essere orientati lungo l’asse X del piatto, in modo che anteriormente si veda il bordo chiuso; rovesciare la CNC e infilare i 4 dadi nelle scanalature, in modo che siano visibili attraverso le fessure del piatto in PVC e siano simmetrici; segnare i punti con un pennarello, sia sul pannelli che sulla parte inferiore del piatto in PVC; togliere i pannelli e fissare i dadi con della colla a caldo (Fig. 2); bloccare i pannelli mediante i 4 bulloni con le rondelle (Fig. 3).

Fig. 2 Faccia inferiore dei pannelli

Fig. 3 Pannelli fissati al piatto in PVC
Se è stato fatto tutto secondo le nostre indicazioni, il risultato finale sarà quello visibile in Fig. 4; questa modifica comporta la perdita di circa 2 cm in altezza, ma l’escursione dell’asse Z di questa CNC è tale da non risentirne, per la lavorazione dei PCB.

Fig. 4 Risultato finale della modifica del piatto
Per completare il lavoro ed usare al meglio il nostro nuovo piatto, occorrono ora dei supporti di fissaggio per i PCB, che abbiamo realizzato mediante stampa 3D, troverete i file STL nella sezione download del sito www.elettronicain.it; questi supporti sono stati studiati per sfruttare al massimo le scanalature del profilo in alluminio, riuscendo ad adattarsi praticamente a qualsiasi dimensione del PCB, distanziandolo dal piatto per consentire una foratura agevole; il sistema ad “L” con vite e dado (incassato nel supporto) permette un perfetto bloccaggio del PCB, cosa importantissima ai fini dell’incisione (Fig. 5).
I supporti sono stati disegnati per viti/bulloni di tipo M6, ma sono tranquillamente utilizzabili con i tipi M5 che servono nel nostro caso.

Fig. 5 Supporti di blocco per il PCB
Bisognerà stampare due supporti normali e due speculari, oltre alle quattro “L” per il fissaggio del PCB ai supporti. Come si vede chiaramente dalla foto, per ognuno dei 4 supporti servono due bulloni M5 per profilato, lunghi circa 25mm, due dadi con rondella integrata (ma va bene anche la coppia separata) e una piccola vite M3 con rondella e dado (da inserire nell’apposita fessura del supporto).
In Fig. 6 riportiamo il risultato finale con il PCB pronto per i prossimi passaggi.
Con questo tipo di supporti le dimensioni minime di una piastra ramata possono arrivare a 5×3,5 cm.

Fig. 6 PCB fissato al piatto in alluminio
La piastra ramata per realizzare il PCB
In base alle dimensioni del PCB, ricavabili dal disegno, dobbiamo predisporre una piastra ramata, nel nostro caso ne serve una a singola faccia, che deve avere dimensioni maggiori del disegno di circa 1 cm per lato, in modo da non rischiare che il bulino urti i supporti, rovinandosi.
La piastra va ovviamente fissata ai supporti con la parte da incidere rivolta verso l’alto.
Nota bene: a volte le piastre ramate, se non sono di elevata qualità, possono avere i bordi ispessiti a causa del taglio in fabbrica; questa cosa potrebbe creare problemi durante l’incisione perché impedirebbe un solido fissaggio ai supporti, quindi è necessario limare tutti i bordi fino ad ottenere, su entrambe le facce, la rimozione di queste parti spurie.
Le impostazioni di CANDLE
Vi ricordiamo che i due programmi free FlatCAM e Candle sono scaricabili dalla sezione download del sito www.elettronicain.it, ma è sempre consigliabile controllare eventuali nuove versioni (non quelle beta però) ai link diretti: https://bitbucket.org/jpcgt/flatcam/downloads e https://github.com/Denvi/Candle.
L’uso del FlatCAM, con la generazione dei relativi file, lo abbiamo visto nella puntata precedente, ora invece approfondiremo il Candle.
Non ci sono installazioni da fare, la cartella decompressa va posizionata dove preferite, bisogna aprirla ed eseguire il file Candle.exe.
Come prima cosa occorre impostare correttamente il programma, aprendo il menu “Service-Settings”, con il controller collegato alla porta USB del PC bisogna selezionare la relativa porta COM e poi settare i campi che ci interessano seguendo l’immagine riportata in Fig. 7, quindi confermare tutto con “OK”.
Se la porta selezionata è quella corretta, nella parte destra della maschera il campo “Status” mostrerà il valore “Idle”; se invece leggerete “Opened” allora bisognerà tornare nei settaggi e cambiare porta, selezionandola tra quelle disponibili.
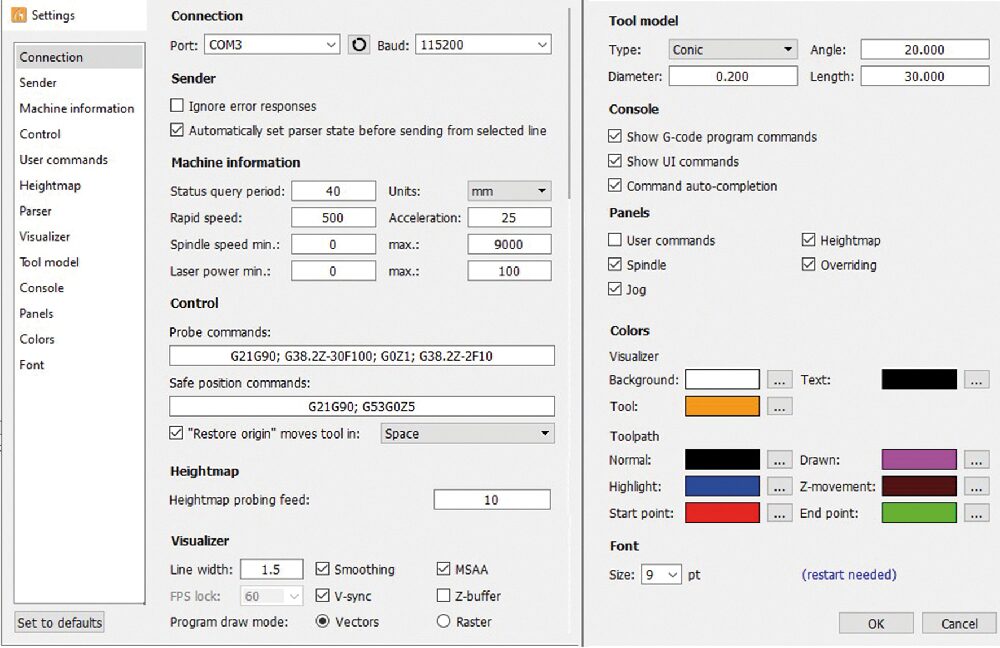
Fig. 7 Le impostazioni di Candle
Aprire il file CAM Nome_PCB.nc (“Nome” è quello che avete dato al file creato con FlatCAM), nella sezione centrale della maschera si vedranno le tracce di piste e pad del PCB, con alcune linee tratteggiate che rappresentano il percorso che farà il bulino durante l’incisione (Fig. 8).
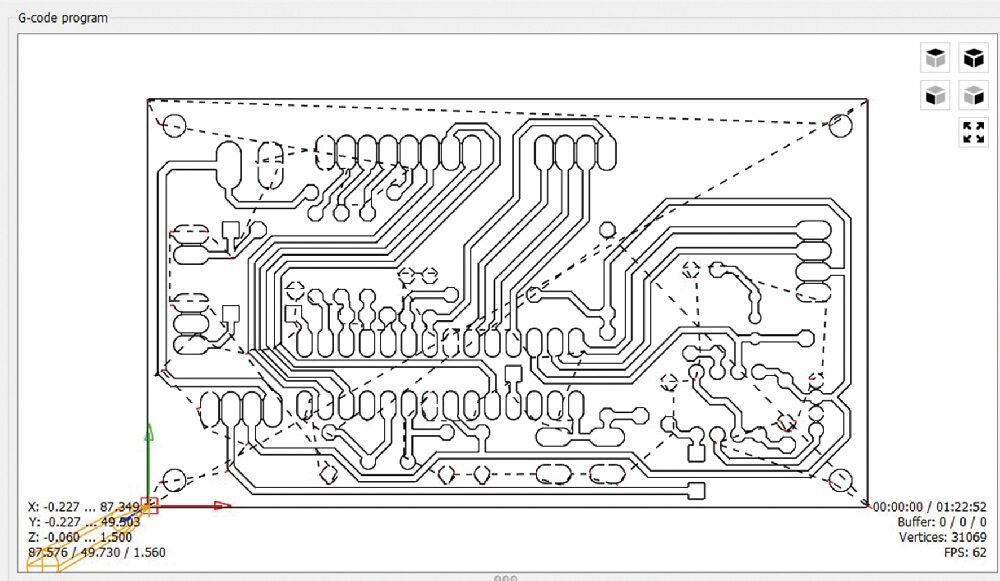
Fig. 8 La maschera di incisione
Vediamo una panoramica dei campi e pulsanti, posizionati sulla destra della maschera, e che abbiamo numerato nella Fig. 9.
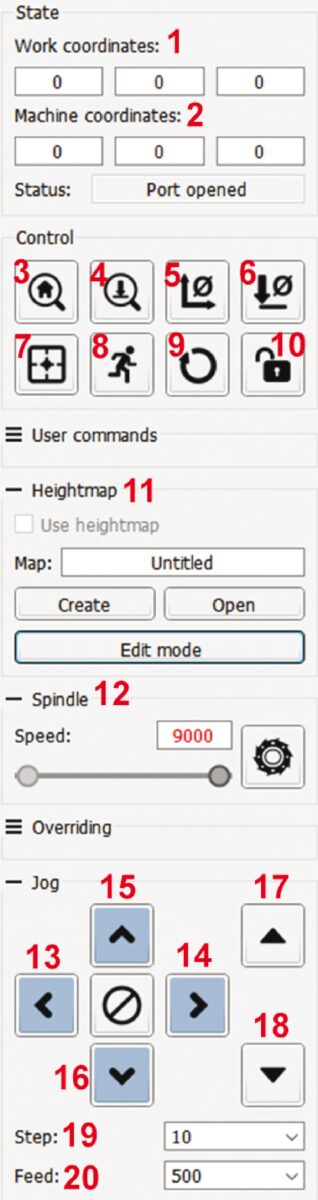
Fig. 9 Il pannello comandi di Candle
1. Works coordinates: coordinate di lavoro, i tre campi X-Y-Z vengono costantemente aggiornati durante la lavorazione;
2. Machine coordinates: i tre campi X-Y-Z contengono le coordinate assolute della macchina; quando si inizia un lavoro con origini 0,0,0 i tre campi coincidono con quelli di lavorazione;
3. Home: avvia la procedura del ciclo di homing con il comando “$H”; va usato e funziona correttamente solo se la CNC è dotata degli switch di finecorsa;
4 Z-probe: va usato per trovare lo zero di Z, ossia il punto di contatto tra la punta del bulino e la superficie della piastra ramata; va usata con la sonda correttamente collegata, in caso contrario il bulino si rompe irrimediabilmente;
5 Zero XY: serve per azzerare le coordinate di lavoro X e Y nel momento in cui il bulino viene posizionato nel punto di origine della lavorazione;
6. Zero Z: serve per azzerare la coordinata di lavoro Z quando il bulino è a contatto con la superficie della piastra ramata, in corrispondenza del punto di origine della lavorazione;
7. Restore origin: ripristina le coordinate di lavoro con i valori delle coordinate della macchina, mediante il comando “G92”.
Se nei settaggi di Candle si attiva la casella “Restore origin” (opzione consigliata!) cliccando sul pulsante, la CNC si mette in moto e, in base al valore impostato:
Plane: lo spindle si porta sullo zero XY, muovendosi solo in orizzontale;
Space: lo spindle si porta sullo zero XYZ, muovendosi in orizzontale e in verticale.
8. Safe position: porta lo spindle in posizione di sicurezza, lungo l’asse Z distanziando l’utensile dalla piastra ramata, in base al valore impostato alla fine del campo “Safe position commands”; nel nostro caso lo “Z5” finale significa che lo spindle viene portato a 5 mm dal PCB. Questo punto viene raggiunto a prescindere dalla posizione iniziale dello spindle, per cui esso viene alzato o abbassato per fermarsi esattamente alla distanza di 5 mm dalla superficie della piastra ramata.
9. Reset: resetta la CNC con il comando “Ctrl+X”;
10. Unlock: sblocca la CNC dalla condizione di allarme con il comando “$X”;
11. Heightmap: sezione riservata alla mappatura della piastra ramata;
12. Spindle: sezione di comando del motore dello spindle, mostra il valore impostato mediante il cursore sottostante, con variazione da 0 al limite massimo inserito nelle impostazioni; il valore massimo deve coincidere con quello inserito nel FlatCAM. Il pulsante posto accanto al cursore serve per avviare/arrestare il motore dello spindle;
13. X-: provoca lo spostamento dello spindle verso sinistra;
14. X+: provoca lo spostamento dello spindle verso destra;
15. Y+: provoca lo spostamento del piatto verso la parte anteriore della CNC;
16. Y-: provoca lo spostamento del piatto verso la parte posteriore della CNC;
17. Z+: provoca lo spostamento dello spindle verso l’alto;
18. Z-: provoca lo spostamento dello spindle verso il basso;
19. Step: spostamento degli assi in mm;
20. Feed: velocità di spostamento degli assi in mm/min.
Lo zero XY è il punto in cui si vuole far iniziare l’incisione del disegno del PCB. Per scegliere lo zero bisogna collocare virtualmente il PCB sulla piastra ramata; vediamo un esempio: se la piastra ramata è 10x7cm ed il disegno del PCB è 8x5cm, conviene centrare il PCB, lasciando circa 1 cm di spazio rispetto ad ogni bordo della piastra; per aiutarvi potete ritagliare un pezzo di carta con le dimensioni precise del PCB e poggiarlo temporaneamente sulla piastra, centrandolo al meglio, a quel punto si può segnare con un pennarello un punto nei pressi dell’angolo che diventerà lo zero dell’area di lavoro, ma non esattamente sull’angolo perché l’inchiostro potrebbe poi impedire il contatto elettrico tra il bulino e il rame della piastra, ostacolando il funzionamento della sonda Probe Z (Fig. 10).
Usando i pulsanti X/Y bisogna posizionare lo spindle più o meno in corrispondenza del contrassegno fatto col pennarello, quindi occorrerà cliccare sul pulsante Zero XY per fissare uno zero XY temporaneo, per cui non serve grande precisione, per ora.

Fig. 10 Identificazione virtuale dello zero XY
La sonda probe Z
Prima di inserire il bulino facciamo un test con la sonda Probe Z, la cui realizzazione è semplicissima, basta un comune cavetto bipolare, ad un capo bisognerà collegare uno spinotto header a 2 poli, all’altro capo due pinzette a coccodrillo (Fig. 11).

Fig. 11 La sonda Probe Z
Il terminale header va infilato sulla specifica coppia di pin del connettore esterno del controller, nel caso del nostro controller CNC il pin è siglato PB, in altri casi troverete la sigla A5.
Il test iniziale va fatto senza bulino perché, in caso di errore di funzionamento, esso si romperebbe a contatto con la piastra ramata. Bisogna portare lo spindle nel punto più alto possibile, usando il pulsante Z+; impostare quindi un valore di Step=20 (scrivendolo manualmente nel campo) e poi cliccare sul pulsante Z-, appena lo spindle comincia a scendere verso il basso bisogna cortocircuitare tra loro, per un istante, le due pinzette del Probe, se lo spindle compie il suo movimento di 20 mm, senza reagire al cortocircuito tra le due pinzette, significa che qualcosa non va, e bisogna risolvere il problema, altrimenti sarà inutile continuare con il Probe.
Se invece lo spindle partirà speditamente verso il basso fermandosi da solo ad un certo punto, questa sarà la prova che il controller “sente” il contatto tra le due pinzette. Questo comportamento lascerebbe pensare ad un funzionamento errato del Probe, ma non è così, con il test reale, seguendo le nostre indicazioni, le cose andranno diversamente.
Se è tutto a posto si può inserire il bulino da 0,2 mm nel mandrino dello spindle e, mantenendolo sollevato dalla piastra, si può far partire il motore, cliccando sul relativo pulsante, ed osservare la punta; se il bulino non è inserito e stretto bene si avrà la sensazione di vedere una doppia punta, se non si risolve questo problema il risultato dell’incisione sarà a dir poco sconcertante!
Settare ora lo Step=1, in modo da avere movimenti di un solo millimetro, abbassare lo spindle in modo da portare la punta del bulino fino a circa un paio di millimetri dalla piastra ramata, esattamente sul punto scelto come zero XY che, ricordiamo, non deve coincidere col segno del pennarello.
Ora bisogna collegare correttamente le pinzette del Probe, una va agganciata direttamente al bulino e l’altra alla piastra ramata, in punto esterno all’area di lavoro da incidere (sarà utile il solito foglietto di carta); questa cosa è importante altrimenti durante la mappatura il bulino potrebbe urtare la pinzetta danneggiandosi.
In Fig. 12 abbiamo fotografato la CNC nella fase di ricerca dello zero Z, per mostrare come vanno collegate le due pinzette.

Fig. 12 Collegamento del Probe
L’ultima manovra da fare è quella di inserire (sotto la maschera principale):
• nel campo Probe grid Zt il valore 1.00;
• nel campo Probe grid Zb il valore -2.00;
A questo punto si può iniziare la procedura per l’impostazione dello zero Z.
Questa operazione è molto importante; una piastra ramata standard normalmente ha uno spessore di rame di circa 0,035 millimetri (35 micron), nel CAM abbiamo impostato una profondità di 0,06 mm; parliamo di movimenti infinitesimali, quindi se non si parte esattamente dal contatto tra bulino e superficie, facilmente si otterranno pessimi risultati.
Basta cliccare sul pulsante Z-probe, il bulino viene fatto scendere a velocità ridottissima, al punto che non sembra muoversi, ma per avere conferma basterà osservare la diminuzione dei valori inseriti nel campo Z delle coordinate di lavoro.
Nell’istante in cui la punta del bulino tocca la superficie ramata, il bulino viene riportato in alto di 1 mm e poi scende nuovamente, fermandosi al contatto col PCB. Se durante la discesa la procedura va in allarme significa che la punta del bulino era distante più di 2 mm dal PCB; in questo caso occorre cliccare sul pulsante Unlock e poi su Zero Z, quindi nuovamente su Z-probe. Se il bulino si ferma a contatto con la piastra ramata, senza errori, la procedura è andata a buon fine, quindi si può cliccare sul pulsante Zero Z e poi su Zero XY.
Se avete seguito queste istruzioni alla lettera, nei tre campi delle Works coordinates ora dovrà apparire il valore 0.
Il successivo passaggio è quello di far combaciare le Works coordinate di lavoro con le coordinale assolute della macchina, questa cosa ci tornerà utile in seguito, specialmente nel caso si dovesse interrompere il lavoro.
Bisogna effettuare le seguenti operazioni in sequenza:
• Chiudere Candle;
• Spegnere l’alimentatore del controller CNC, non serve scollegare l’USB;
• Dopo alcuni secondi riaprire Candle e quindi riaccendere l’alimentatore;
• Cliccare su “Restore origin”;
• Cliccare su Zero Z e Zero XY;
• Cliccare nuovamente su “Restore origin”;
• Ora, passando con la freccia del mouse sopra questo pulsante apparirà un piccolo riquadro che mostrerà i valori 0, 0, 0, in caso contrario occorre ripetere l’intera sequenza software (non quella dello zero Z).
Mappatura della piastra ramata
Ora è possibile aprire il file CAM del PCB, nel riquadro principale del Candle apparirà il disegno.
L’operazione di mappatura è fondamentale ai fini di una perfetta incisione della piastra ramata.
Infatti, in condizioni normali, il fissaggio sui supporti e le eventuali deformazioni della piastra stessa, fanno sì che la superficie non sia perfettamente livellata, quindi potrà facilmente succedere che, nei punti più bassi rispetto allo zero Z, l’incisione non venga eseguita, mentre in quelli più alti vengano prodotti dei solchi molto profondi.
Realizzando una mappa della piastra ramata, i dislivelli saranno compensati dal software in fase di incisione, rendendo l’incisione uniforme su tutta la superficie.
Nella sezione Heightmap cliccare sul pulsante Create, sotto l’area del PCB si apre l’area della mappatura (Fig. 13):
• attivare le tre caselle “Show…”;
• cliccare su Auto in modo che il riquadro rosso coincida con i bordi del disegno del PCB, in tal modo sotto di esso saranno mostrate le sue dimensioni reali;
• inserire nel campo Probe grid X su un valore intero pari a circa il doppio dei centimetri di larghezza del disegno del PCB; per esempio se il PCB è largo 8 cm si può usare il valore 16. Questo valore imposta la mappatura dell’asse X con rilevamenti ogni 0,5 cm circa;
• inserire nel campo Probe grid Y su un valore intero pari a circa il doppio dei centimetri di profondità del disegno del PCB; per esempio se il PCB è profondo 5 cm si può usare il valore 10. Questo valore imposta la mappatura dell’asse Y con rilevamenti ogni 0,5 cm circa;
• controllare che il campo Probe grid Zt sia impostato a 1.00;
• controllare che il campo Probe grid Zb sia impostato a -2.00;
• inserire nei campi Interpolation grid X e Y un valore intero tra 50 e 200; questo valore imposta l’interpolazione tra punti adiacenti di mappatura; noi abbiamo usato 100, ma probabilmente il valore 50 va più che bene.
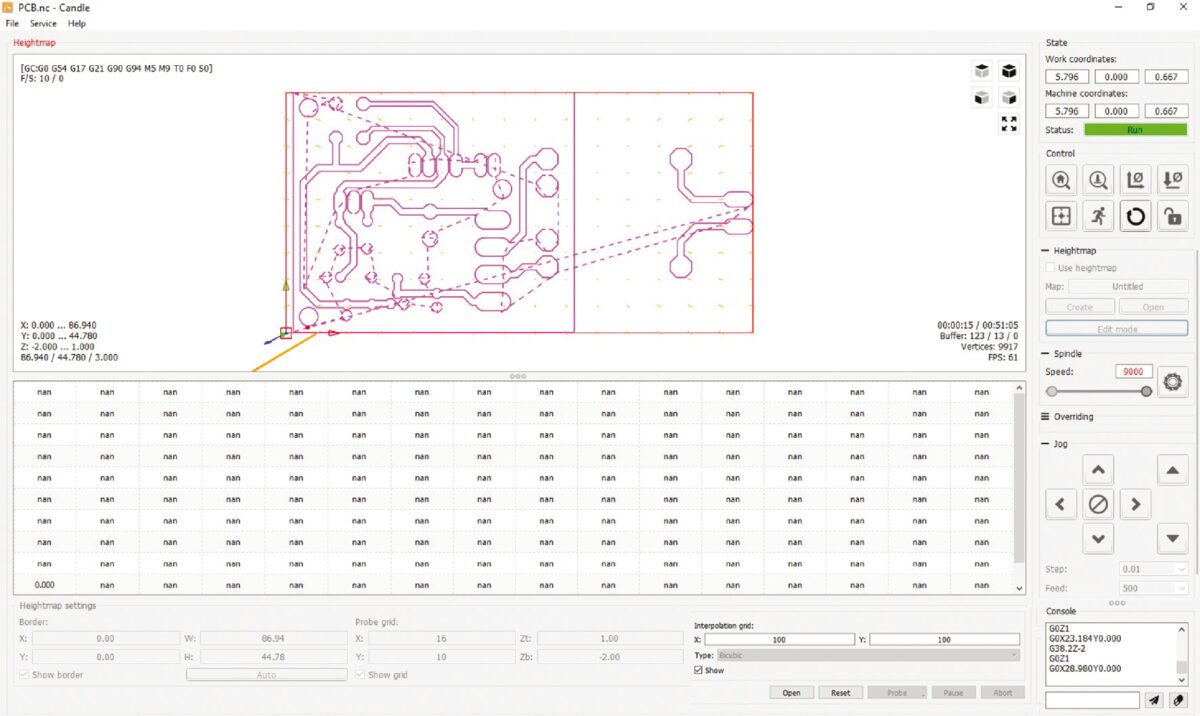
Fig. 13 Impostazioni per la mappatura
Siamo quindi pronti per iniziare l’operazione di mappatura, naturalmente il Probe Z deve essere ancora collegato tra bulino e piastra ramata.
Cliccare sul pulsante Probe (da non confondere con Z-Probe), posto alla base della maschera, il bulino farà una prima verifica dello zero XYZ e quindi inizierà il controllo dei punti predisposti per la mappatura; ad ogni punto verrà riempita la corrispondente casella della griglia; al termine delle operazioni verrà mostrata a video una mappa colorata.
Poiché il bulino si fermerà nella posizione dell’ultimo punto della mappa cliccare su “Restore origin” per riportare il bulino in posizione zero XYZ.
Vediamo come interpretare le colorazioni, che rappresentano il discostamento di livellamento rispetto allo zero Z (Fig. 14).
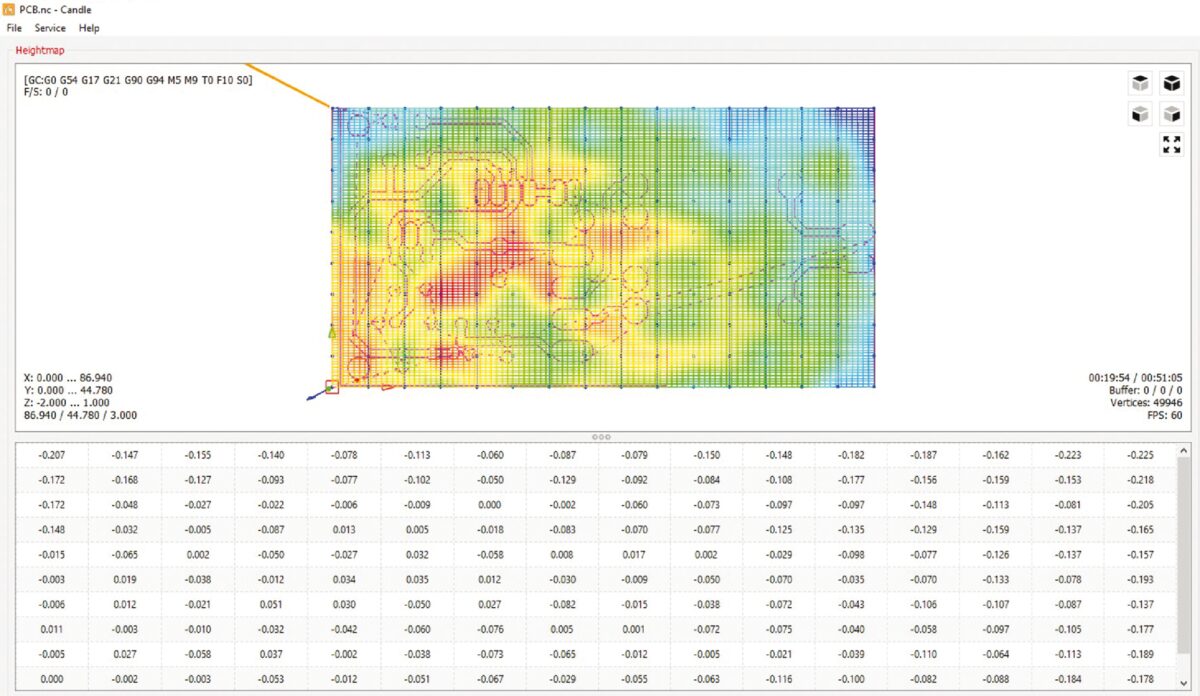
Fig. 14 Mappatura completa
I valori negativi indicano che in quel punto il bulino è sceso più in basso dello zero Z, viceversa i valori positivi indicano che il bulino ha toccato la piastra prima di raggiungere lo zero Z.
Le aree verdi indicano un livello molto prossimo allo zero Z; le aree celesti indicano una profondità lievemente superiore, mentre le aree blu indicano una profondità più consistente. Le aree gialle indicano una profondità lievemente inferiore rispetto allo zero Z, mentre le aree rosse indicano una profondità inferiore più consistente rispetto allo zero Z.
Naturalmente non bisogna stare a verificare tali corrispondenze, bisogna considerare anche l’intervento dell’interpolazione, comunque è tutto automatico. Cliccare su Create, cliccare su YES all’eventuale richiesta di conferma e dare un nome al file tipo Nome.map, scegliendo lo stesso percorso dei file CAM.
Cliccare su “Edit mode” in modo da togliere la maschera di Heightmap e far ricomparire il PCB.
Attivare la casella “use Heightmap”, cliccare su Open ed aprire il file .map appena creato, il software ricalcolerà tutte le coordinate XYZ del file MAP, in base alla mappa.
L’ultima operazione da fare è la ripetizione dello zero Z, sempre mediante l’uso del Probe Z; questa operazione non va trascurata in quanto spesso capita che a fine mappatura lo zero Z risulti leggermente modificato, cosa che influirebbe negativamente sull’incisione.
Subito dopo la sonda Probe Z va scollegata dal controller e le pinzette sganciate, mettendo il cavetto da parte.
Incisione del PCB
Prima di iniziare questa operazione consigliamo di dotarvi di olio emulsionabile lubrificante e refrigerante per utensili meccanici; in genere si prepara sotto forma di miscela all’1% in normale acqua da rubinetto; può essere messo in uno di quei contenitori spray per liquido lavavetri, in modo da poterlo dosare agevolmente. Bisogna fare una prima spruzzata sulla zona dello zero Z.
A questo punto conviene alzare il bulino di 5-10 mm rispetto alla piastra ramata e cliccare sul pulsante SEND.
Il motore dello spindle si accende e il bulino raggiunge il punto in cui deve iniziare l’incisione; seguire l’incisione coprendo il rame con il liquido significa agevolare il lavoro del bulino ed evitare che si surriscaldi e si danneggi, inoltre anche l’incisione stessa del rame ne trarrà beneficio (Fig. 15).

Fig. 15 Incisione con uso di olio emulsionabile
Bisogna però mantenersi a distanza di sicurezza dal bulino perché un contatto sarebbe estremamente pericoloso!
Il Candle mostra graficamente il processo di incisione, il bulino è rappresentato da un puntatore che mostra il punto in cui esso si trova, istante per istante, inoltre le tracce del PCB cambiano colore man mano che vengono incise; da notare che la CNC, per quanto riguarda le piste ed i pad più grandi, fa una doppia passata, la seconda sovrapposta alla prima, ma più in profondità, quindi può succedere tranquillamente che la prima passata non vada sufficientemente in profondità (Fig. 16).
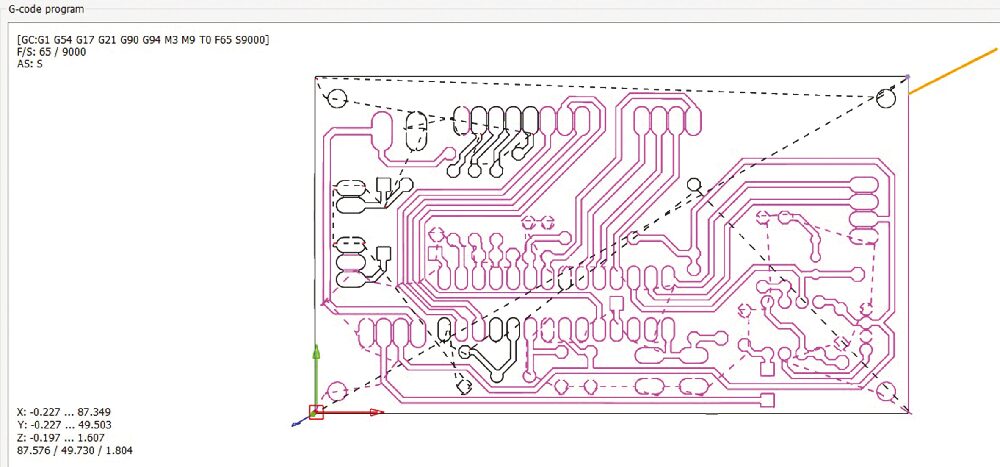
Fig. 16 Rappresentazione grafica del processo di incisione
In caso di problemi (per esempio se vedete che il bulino non sta incidendo bene o se sta andando troppo in profondità o se si spezza) si può cliccare, in qualsiasi istante, sul pulsante ABORT per annullare immediatamente l’operazione.
A questo punto si potranno applicare i necessari correttivi e ricominciare daccapo l’incisione mediante il pulsante Send. Non bisogna però chiudere e riaprire Candle o scollegare il cavo, altrimenti si potrebbero perdere i riferimenti zero XY; solo a queste condizioni e si potrà ricominciare ad incidere avendo certezza che il bulino passerà esattamente sulle tracce precedenti.
Nota bene: Ogni volta che si esegue “Abort”, prima di rilanciare la procedura di incisione occorre ricaricare il file dell’Heightmap e ripetere la procedura di zero Z.
Una volta completato il processo di incisione, per procedere con la fase della foratura non bisogna uscire dal Candle o scollegare l’USB, per mantenere i riferimenti XY.
La superficie della piastra sarà piena di residui di rame impastati con l’olio emulsionabile, si può ricorrere ai pulsanti di spostamento XYZ per poter accedere agevolmente alla piastra, pulendola, ma senza smontarla dal piatto, con uno spazzolino o un pezzo di stoffa, per rimuovere almeno il grosso del materiale. Non bisogna preoccuparsi delle nuove coordinate, la foratura inizierà automaticamente dallo zero XY.
Sono molti i fattori che contribuiscono alla qualità della realizzazione di un PCB; a volte esce in condizioni ottime, ma più spesso la superficie si può presentare ruvida, cosa che può essere indicativa di una eccessiva profondità di incisione o di una condizione non perfetta del bulino; inoltre bisogna considerare i residui di impasto tra olio e materiale fresato, per cui il PCB si può presentare come in Fig. 17.
Per il momento possiamo lasciare tutto com’è e procedere con la fase della foratura, vedremo poi come ripulirlo correttamente.

Fig. 17 PCB a fine incisione
Foratura del PCB con la CNC
Senza uscire dal Candle, in modo da mantenere le impostazioni di zero XY, aprire il file Nome_FORI.nc, la maschera si presenterà sotto forma di una serie di linee tratteggiate, che rappresentano il percorso che farà la CNC durante il processo di foratura (Fig. 18).
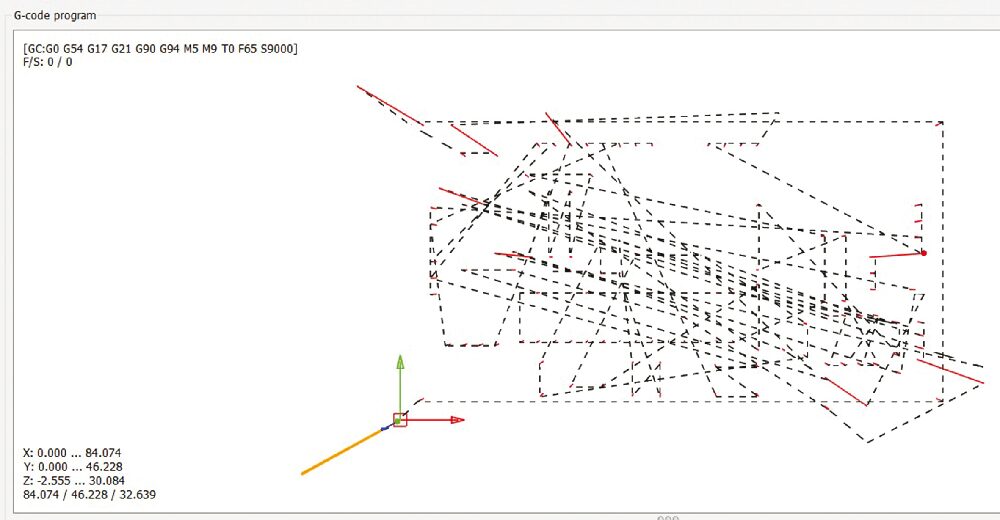
Fig. 18 Maschera di foratura
Nota bene: è importante attivare la casella “Autoscroll” in basso a sinistra, altrimenti non si vedranno i messaggi del software per il cambio delle punte.
Bisogna rifare la taratura dello zero Z, in quanto le punte sono più lunghe dei bulini, ma non si può usare il Probe Z perché la punta non riesce a garantire il contatto elettrico con la superficie ramata del PCB e si potrebbe spezzare.
Alzare lo spindle e sostituire il bulino con una punta per foratura, badando bene ad inserirla fino a toccare il mandrino con l’anello colorato di riferimento, e stringendola bene.
Le punte specifiche per CNC sono in genere caratterizzate da un anello colorato che serve a garantire la stessa sporgenza dal mandrino. Purtroppo può capitare che questo anello (che è fisso) si trovi in posizione diversa tra le diverse dimensioni, facendo sì che la parte preposta alla foratura sia più o meno sporgente rispetto alle altre.
Può succedere quindi che, una volta fatta la taratura di zero Z con una punta, se la si sostituisce con un’altra che sporge di più, durante gli spostamenti tra un foro e l’altro potrebbe danneggiare il PCB e ed anche spezzarsi; il problema non si pone invece se la punta dovesse sporgere di meno, in quanto il valore di profondità (Cut Z) che abbiamo inserito nel FlatCAM riesce a compensare abbondantemente eventuali differenze. Quindi conviene prendere tutte le punte che sono previste per il PCB da forare ed usare quella più lunga per la taratura dello zero Z.
Ovviamente la parte che interessa è quella elicoidale al di sotto dell’anello e non quella al di sopra. Se invece disponete di punte senza l’anello allora conviene stabilire quanto devono sporgere dal mandrino e segnare il punto su tutte con un pennarello indelebile.
In Fig. 19 abbiamo riportato le due tipologie di serie di punte. Spostarsi al di fuori dell’area del PCB e avviare la rotazione del motore dello spindle con il pulsante Z- abbassare la punta per arrivare a circa 1 mm dal PCB, impostare il valore di Step “0.1”, quindi proseguire fino a sentire il contatto con la piastra ramata; a questo punto cliccare sul pulsante Zero Z.

Fig. 19 Punte da foratura per elettromandrini
Alzare la punta di un paio di cm e quindi cliccare su Send. Il programma andrà istantaneamente in pausa con un messaggio di errore e nella sezione dei comandi apparirà una riga evidenziata con le dimensioni della punta richiesta per la prima serie di fori (Fig. 20).
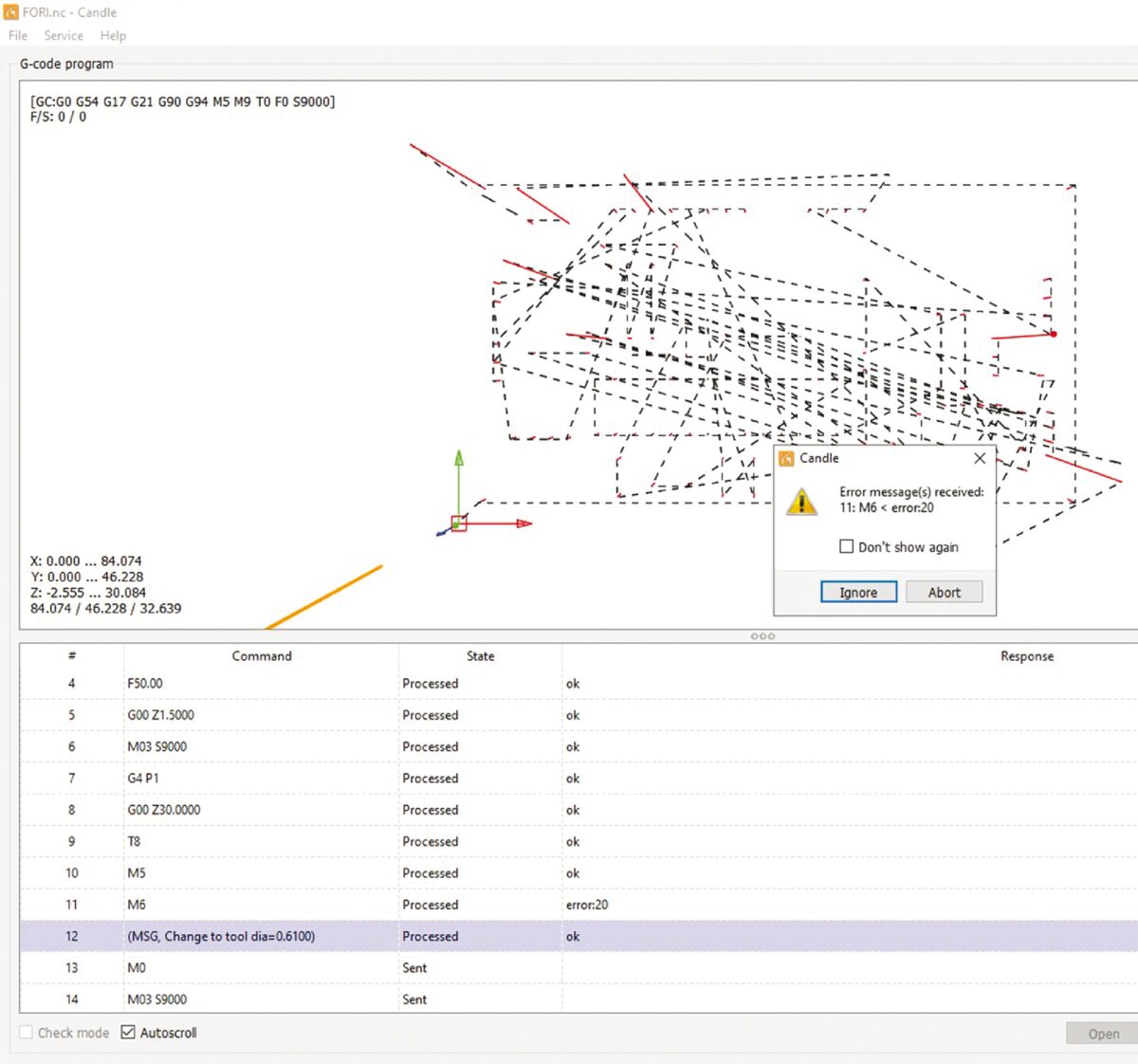
Fig. 20 Richiesta sostituzione punta
Se avete fatto la taratura proprio con questa punta, ovviamente non bisogna sostituirla, altrimenti dovete toglierla e mettere quella richiesta; a volte il valore richiesto non corrisponde ad una misura standard, quindi bisogna usare il valore più vicino; nell’esempio della Fig. 20 è richiesta una punta da 0,61 mm, si può usare benissimo quella da 0,6 mm.
A sostituzione avvenuta cliccare sul pulsante Pause ed avviare così la foratura, la CNC azionerà i tre motori, porterà la punta in posizione zero XYZ e quindi raggiungerà il primo punto da forare, proseguendo poi lungo il percorso indicato dalle linee tratteggiate, come per l’incisione, anche in questo caso le linee tratteggiate cambieranno colore man mano che si procede con le operazioni di foratura (Fig. 21).
Una volta completata la serie di fori delle stesse dimensioni, il software andrà in pausa, porterà il mandrino in alto e richiederà la successiva punta. In Fig. 22 abbiamo ripreso l’istante in cui la punta sta forando il PCB.
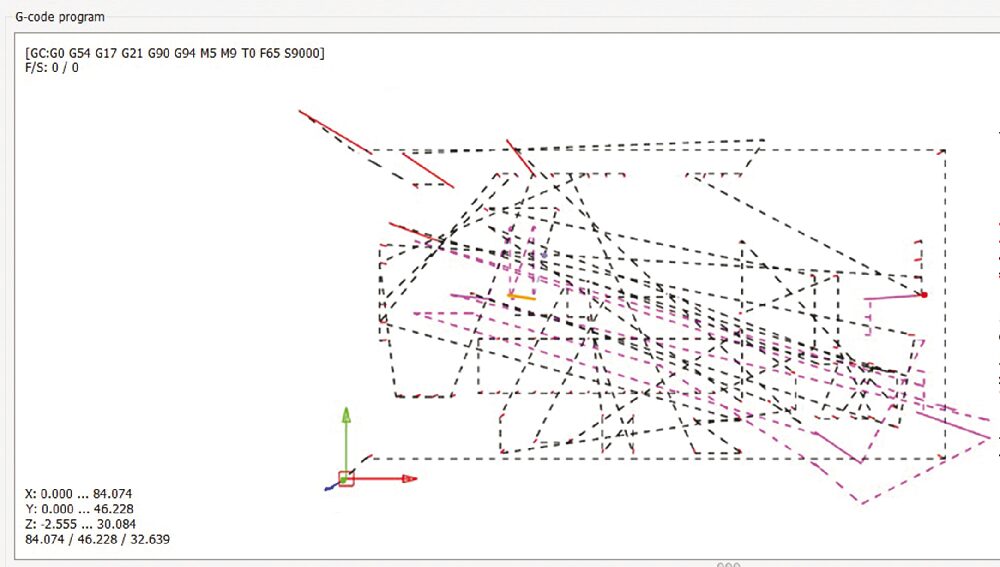
Fig. 21 Il percorso di foratura

Fig. 22 CNC in fase di foratura
Non bisogna preoccuparsi di pulire il PCB durante la foratura, anzi consigliamo di evitare di fare qualsiasi tipo di operazione, perché è molto pericoloso avvicinare le mani o un utensile ad una punta che, per quanto piccola, potrebbe fare danni seri!
In caso di problemi (per esempio se si spezza una punta) si può cliccare, in qualsiasi istante, sul pulsante ABORT per annullare immediatamente l’operazione. A questo punto si può rimuovere il problema e ricominciare daccapo la foratura mediante il pulsante Send. Non bisogna però chiudere e riaprire Candle o scollegare il cavo, altrimenti si potrebbero perdere i riferimenti zero XY; solo a queste condizioni e si potrà ricominciare a forare avendo certezza che le punte passeranno esattamente sui fori precedenti.
Nota bene: se vi trovate a ripetere la foratura dall’inizio, potete evitare di inserire le punte che hanno già completato il loro ciclo, la CNC farà comunque i movimenti, quando si arriva alla richiesta della punta che si è spezzata allora potrete inserirla.
Conclusioni
Finite le operazioni di foratura alzare il mandrino e togliere la punta, quindi togliere il PCB dal ripiano; il PCB va pulito inizialmente con uno spazzolino a setole dure, poi si può mettere il PCB sotto l’acqua corrente; quindi asciugare, meglio se con un getto di aria.
Se, come nel nostro caso, la superficie non si presenta perfettamente liscia occorre trattarla con della carta vetrata finissima, sempre sotto l’acqua corrente, fino a che non spariscono tutte le asperità. In Fig. 23 potete osservare la qualità del prodotto finito, su entrambe le facce, che davvero non ha niente da invidiare al lavoro fatto presso un service, eccetto ovviamente per il fatto che mancano metallizzazione e solder mask, ma in fondo si tratta pur sempre di un prototipo!
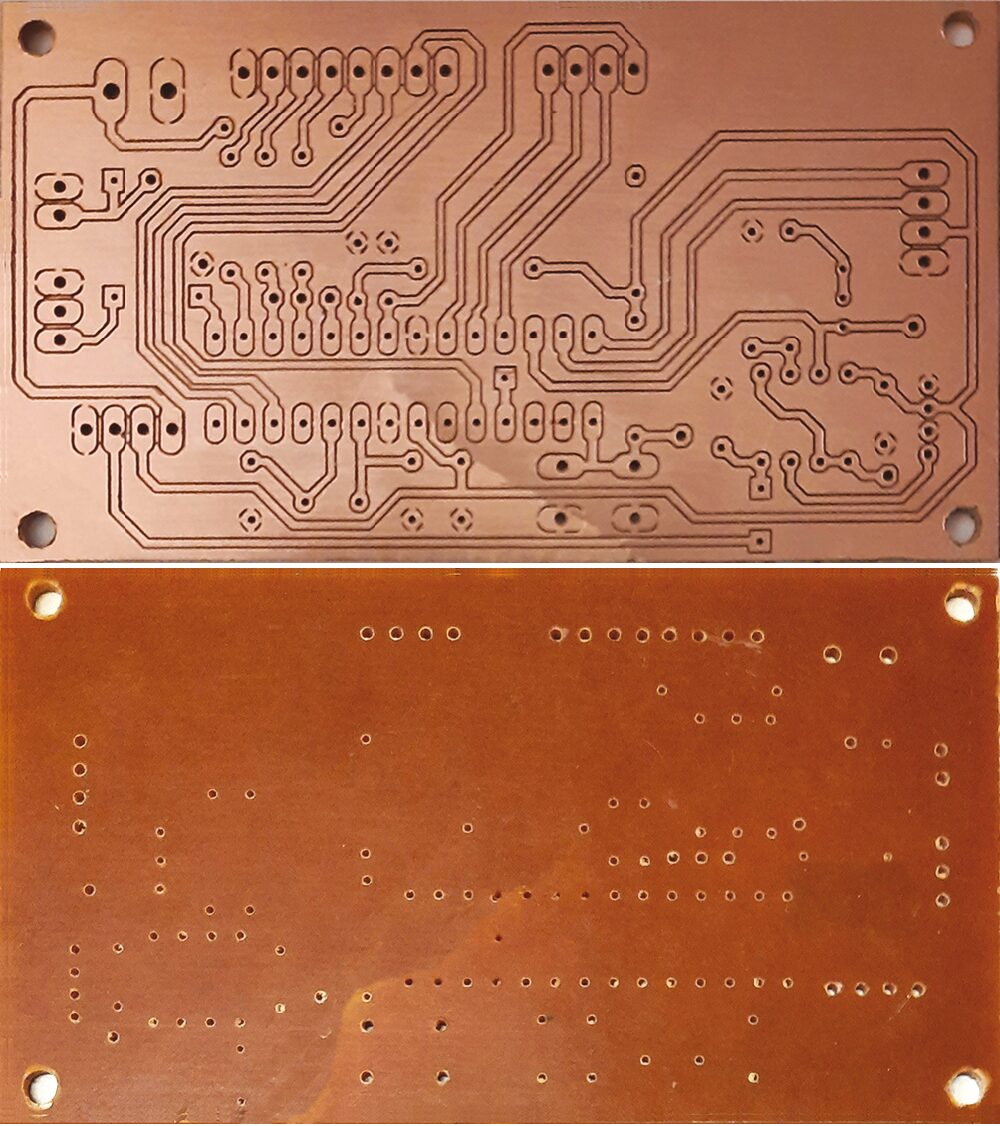
Fig. 23 PCB finito
Una nota finale riguarda il controller offline del quale abbiamo parlato nell’articolo dedicato al controller CNC, bisogna tener presente che va bene per la procedura di incisione ma non per quella della foratura, in quanto, escludendo il controllo da parte del PC, non permetterebbe il cambio delle punte ed il messaggio di cambio punta provocherebbe un errore.
Download
File STL per Supporti CNC
1 file(s) 50.69 KB
Per il download di questo file è necessario essere registrati al sito
Candle e FlatCAM
1 file(s) 57.44 MB
Per il download di questo file è necessario essere registrati al sito



