Non ci sono prodotti a carrello.
Impariamo a realizzare un PCB artigianale con la CNC, partendo dal disegno del circuito stampato e utilizzando software open source o free.
Chiunque si occupi di elettronica pratica, per diletto o per lavoro, prima o poi si “scontra” con l’esigenza di realizzare un circuito stampato.
La prototipazione si fa con le breadboard o le basette millefori, ma si tratta quasi sempre di circuiti che è difficile poter ritenere definitivi, anche se alcuni riescono a realizzare lavori ben fatti con questi supporti.
La strada maestra del prototipo, che può anche diventare definitivo, è quella del PCB (Printed Circuit Board), che in genere viene realizzato presso un service professionale, con costi che oggi sono più o meno alla portata di ogni tasca.
Ma quella del service è una opzione che si può adottare per un circuito definitivo, che ha superato tutti i test e che magari deve andare in produzione, anche per piccole serie. Quando però si è in fase di progettazione, e la sperimentazione richiede un circuito stabile con un piano di massa, e si suppone di dover apportare modifiche dopo i relativi test, allora la spesa richiesta per un PCB professionale può non essere congrua.
Fino a pochissimi anni fa, l’unico modo per realizzare un PCB artigianale era quello di fissare il disegno del circuito su una piastra di rame, mediante fotoincisione o trasferimento di toner, e poi immergere la piastra nel cloruro ferrico (o altre sostanze idonee) per eliminare il rame in eccesso; ma mentre un circuito in tecnologia SMT (montaggio superficiale) a quel punto era pronto, se parliamo di THT (montaggio a foro passante) il secondo passaggio da affrontare era quello della foratura, e qui iniziavano i problemi perché, come ben sappiamo, i fori non sono tutti delle stesse dimensioni e richiedono quindi punte di diametro diverso, per non parlare della necessità di essere precisi nel centrare ogni singolo foro; è chiaro che questo passaggio rappresentava una notevole perdita di tempo, con risultati raramente perfetti.
Queste tecniche si usano ancora oggi, perché i passaggi fino all’incisione nel cloruro ferrico sono molto rapidi e danno buoni risultati, ma trattare sostanze chimiche in piccoli ambienti, come una stanza di casa o un piccolo laboratorio, può essere molto pericoloso.
L’avvento delle CNC, che ormai sono diffusissime a motivo di costi sempre più accessibili, ha sicuramente rivoluzionato il mondo della prototipazione, permettendo di realizzare circuiti tecnicamente perfetti, e senza dover maneggiare sostanze chimiche e, soprattutto, di ottenere forature di diametro corretto e perfettamente centrate.
In questo post abbiamo presentato un Controller universale per macchine CNC a tre assi, ed in quell’occasione abbiamo utilizzato la meccanica CNC2018.
In queste nuove puntate useremo questa eccellente combinazione, assieme ad una serie di software open source o free, per imparare a realizzare un PCB di media difficoltà con componenti PTH; vedremo quindi tutti i passaggi necessari per ottenere il file che piloterà la CNC sia per la fase di incisione che per quella della foratura. Inoltre suggeriremo una semplice aggiunta meccanica, che permetterà di fissare al piatto la piastra da lavorare con grande facilità e precisione.
I programmi che abbiamo usato sono: Eagle 9.6.2 free, per generare i file gerber, FlatCAM v.8.5 open source (scaricabile dalla pagina https://bitbucket.org/jpcgt/flatcam/downloads/) che servirà per generare i file CAM in linguaggio gcode, da utilizzare con Candle v.1.1.7, sempre open source (scaricabile tramite il link: https://github.com/Denvi/Candle) che si occuperà di pilotare la CNC fornendo i necessari comandi al nostro Controller. Per facilitarvi le operazioni abbiamo caricato, nella sezione download qui sotto, sia FlatCAM che Candle, anche se consigliamo vivamente di visitare i link indicati per verificare se nel frattempo sono stati pubblicati aggiornamenti.
Il programma Eagle di Autodesk non è open source, quindi bisogna scaricarlo dal link https://www.autodesk.com/eagle-download-win e poi registrarsi sul sito per usarlo in versione free con funzioni limitate. Comunque noi daremo per scontato che lo schema elettrico ed il disegno del PCB siano già stati realizzati, quindi vedremo direttamente come generare i file gerber; ciò significa che se disponete di un altro software CAD, sarà sufficiente che siate in grado di generare i file gerber e potrete saltare direttamente al secondo passaggio, quello del CAM.
Controllo del DRU (Design Rule Update)
Preliminarmente occorre aver disegnato lo schema elettrico del circuito ed il relativo PCB, nel caso non siate attrezzati, noi siamo in condizioni di offrire questo servizio, sarà sufficiente fornirci uno schema elettrico, anche disegnato a mano, sotto forma di file pdf, e vi restituiremo i file del PCB.
Eccetto rarissimi casi, è sempre conveniente dotare il PCB del cosiddetto “piano di massa” che, oltre ad unire tutti i punti di massa del circuito, senza necessità di disegnare le relative piste, riempirà tutti gli spazi vuoti del PCB; questa cosa sarà utilissima ai fini dell’incisione, altrimenti ci complicheremmo la vita dovendo eliminare tutto il rame in eccesso, prolungando i tempi di incisione a dismisura, oppure dovendo ricorrere all’impostazione di una serie di poligoni isolati, durante la fase di elaborazione CAM. Come esempio useremo il disegno visibile in Fig. 1.
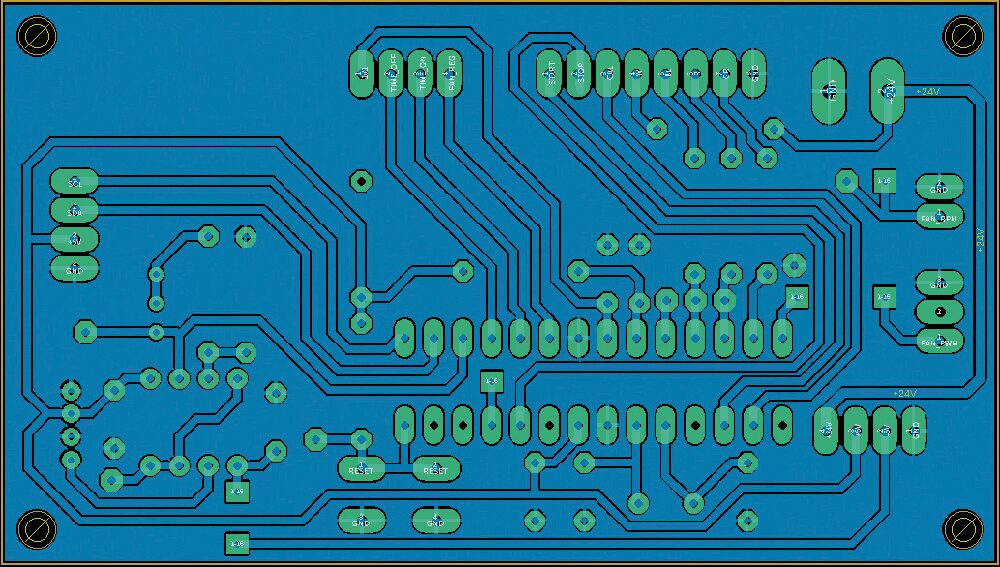
Fig. 1 Il disegno del PCB usato per le prove
La prima operazione da fare sul programma CAD è quella di creare un file DRU specifico (si chiama così nel caso di Eagle) contenente le regole di progettazione, fondamentalmente le dimensioni delle piste e dei pad e le relative spaziature, in base al tipo di PCB che si intende realizzare.
Bisogna infatti considerare che le tipiche impostazioni di default dei programmi CAD vanno bene per la realizzazione del PCB presso un service professionale, ma non per una procedura artigianale.
I parametri sui quali bisogna agire fondamentalmente sono le dimensioni minime delle piste di collegamento, pad (piazzole di saldatura dei reofori dei componenti) e vias (punti di comunicazione tra faccia superiore ed inferiore del PCB) e le distanze tra queste componenti e tra di esse ed il piano di massa, ossia tutto il rame adiacente che copre gli spazi rimanenti del PCB e che è collegato a massa. Se non si adottano valori idonei potrebbe risultare difficile saldare i componenti sul PCB.
Vediamo questi parametri e che valori conviene assegnare loro:
- Clearance: è la spaziatura minima tra le varie componenti del disegno: piste, pad e vias.
Nel nostro caso abbiamo usato un valore di 8 mils, pari a circa 0,2 mm, che è un valore standard usato anche per i service; questo significa che bisogna avere una discreta manualità col saldatore, altrimenti lo stagno può invadere piste o pad adiacenti o il piano di massa, provocando cortocircuiti.
Il valore di 0,2 mm coincide con le dimensioni della punta del bulino che abbiamo usato con la nostra CNC, quindi una sola passata sarà sufficiente a rimuovere il rame in eccesso dalla piastra ramata, durante l’incisione (Fig. 2).
Se pensate di non avere sufficiente abilità nella saldatura, allora vi consigliamo di raddoppiare questo valore, portandolo a 16 mils; in questo caso potrete usare un bulino da 0,4 mm oppure sempre quello da 0,2 mm, col quale la CNC farà due passate adiacenti.
In ogni caso, in fase di saldatura, un buon aiuto può venire dall’uso del flussante; passandolo con un pennello, prima della saldatura, si ottiene una facilitazione della saldatura e si evita che lo stagno tocchi piste o pad vicini.
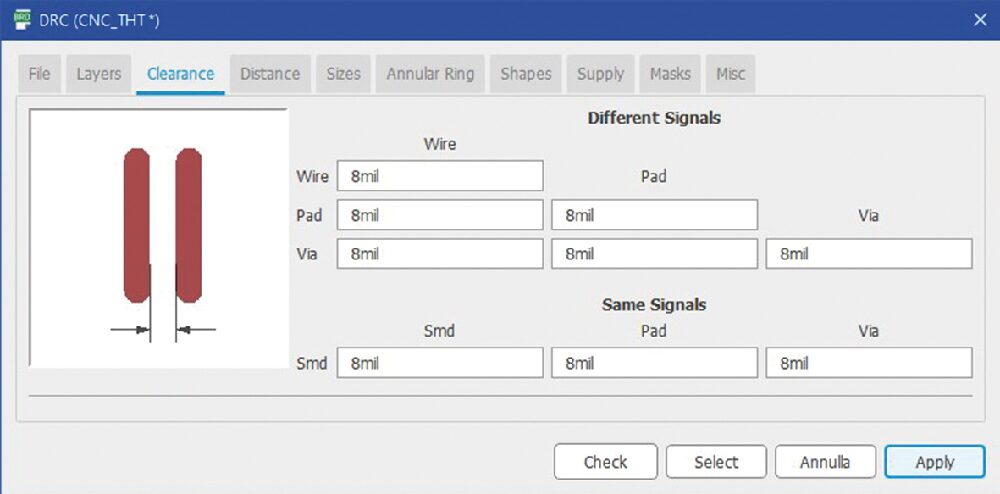
Fig. 2 Impostazione delle distanze
- Sizes: sono le dimensioni minime delle piste e il diametro minimo dei fori; usando un valore troppo piccolo di larghezza delle piste, si corre il rischio che una sbavatura del taglio del bulino possa generare piste estremamente sottili o anche interrotte. Noi abbiamo usato 24 mils, pari a circa 0,6 mm, mentre il diametro dei fori è ininfluente per le nostre necessità, comunque va bene un valore di 16 mils (Fig. 3).
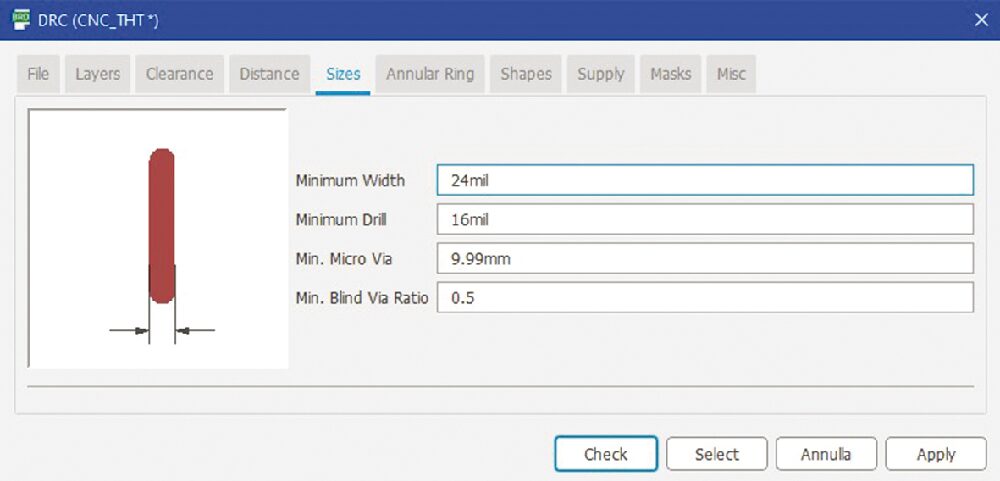
Fig. 3 Impostazione della larghezza delle piste
- Annular ring: sono le dimensioni di pad e vias; i valori standard delle librerie dei vari componenti vanno bene per un service, ma quando si opera con la CNC, facilmente il bordo esterno perde qualcosa, mentre la foratura senza metallizzazione toglie altro materiale nella parte centrale; questo può comportare uno eccessiva riduzione dello spazio di saldatura attorno ai reofori, con le difficoltà che ne conseguono.
Le dimensioni sono definite in percentuale rispetto al diametro interno del foro, all’interno di un valore minimo ed uno massimo.
Per i pad questi valori sono settabili separatamente per le superfici superiore (Top), inferiore (Bottom) ed interna (Inner) della piastra ramata, ma quest’ultimo valore è ininfluente, in quanto può essere usato solo per PCB professionali multistrato, che non sono realizzabili con tecniche artigianali. Per quanto riguarda i vias le dimensioni sono uniche per le due facce (Outer), mentre per il valore interno (Inner) vale quanto detto per i pad.
Anche i microvias rientrano nelle tipologie professionali. Nel nostro caso abbiamo impostato un aumento delle dimensioni del 50% rispetto a quello previsto dalle librerie dei componenti, con un range di valori tra 10 e 40 mils (Fig. 4).
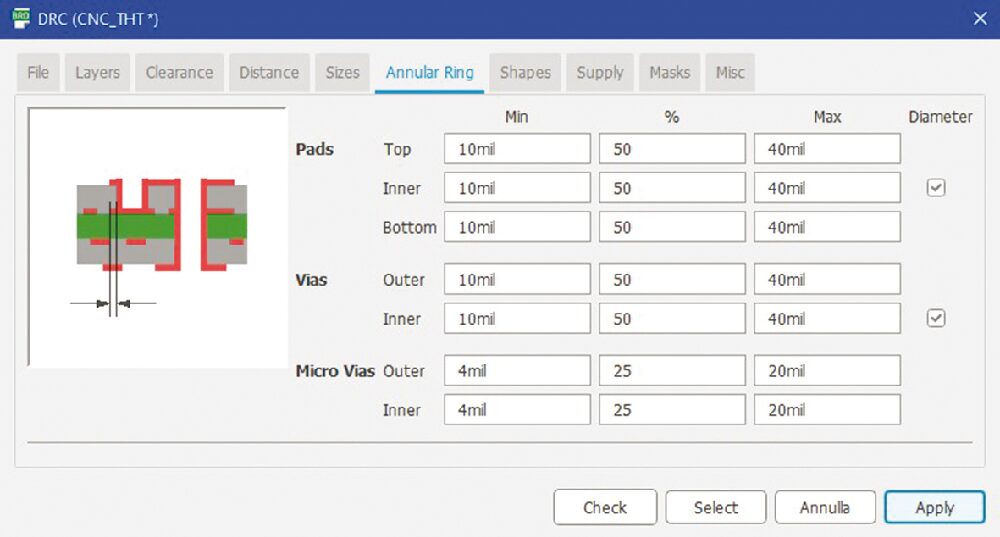
Fig. 4 Impostazione delle dimensioni di pad e vias
Nella sezione download qui sotto troverete il file CNC_THT.dru che andrà copiato nella cartella “dru” di Eagle.
Una volta aperto il file del disegno del PCB, bisogna usare il comando menu “Tools – DRC…”, cliccare sul pulsante “Load…” e caricare il file. Cliccando prima su “Apply” e poi su “Check”, Eagle applicherà le impostazioni e poi verificherà che il disegno abbia caratteristiche corrispondenti a quelle previste nel DRU, in caso negativo si aprirà una maschera con tutti gli errori riscontrati.
Nella Fig. 5 abbiamo volutamente applicato un DRU per la CNC ad un disegno di un PCB realizzato per la stampa presso un service.
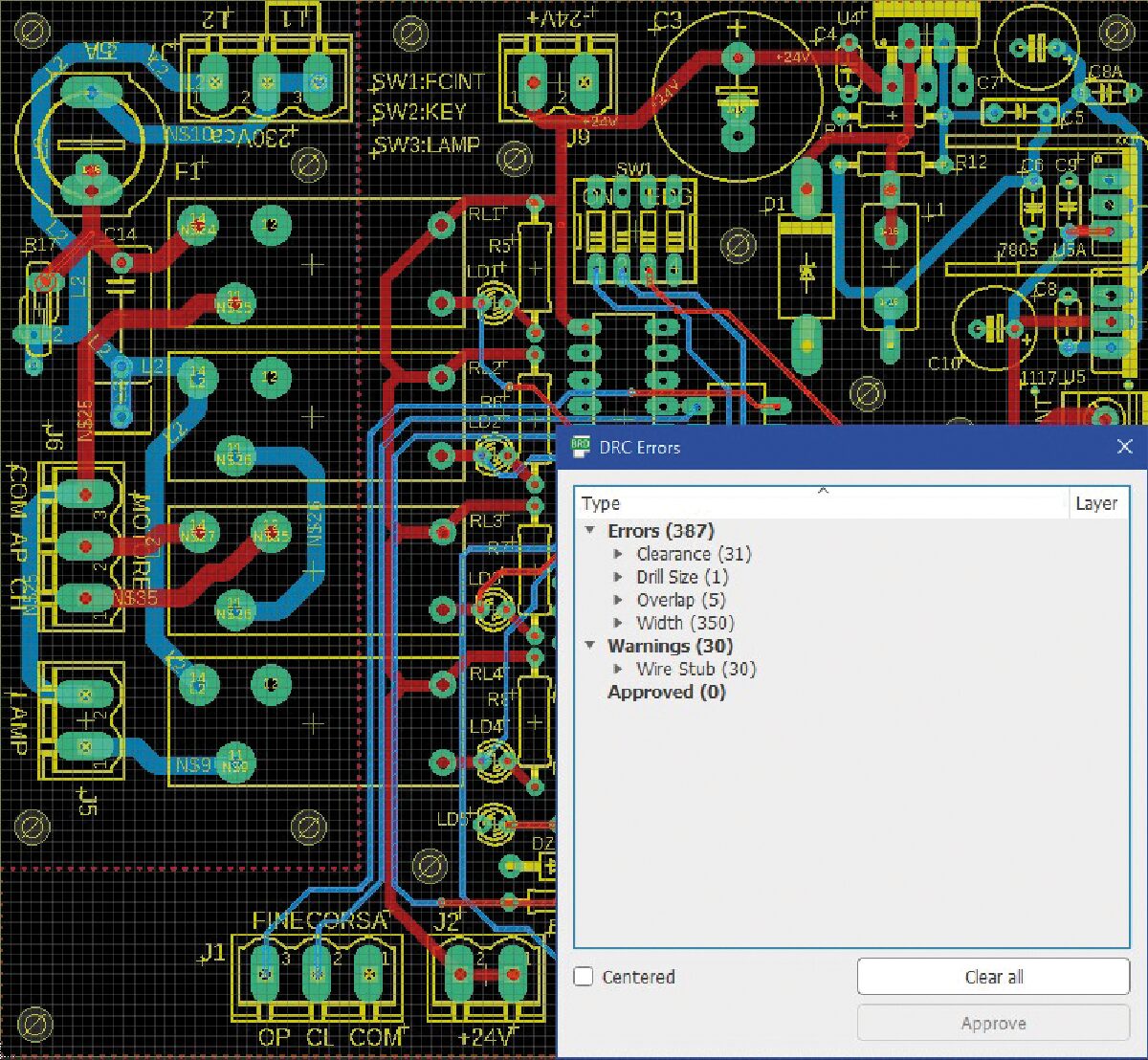
Fig. 5 Errori segnalati dal controllo DRU
Il risultato è quello di ben 387 errori e 30 avvisi. Nello specifico abbiamo:
- 31 Clearance: significa che in 31 casi non sono state rispettate le distanze minime tra le piste;
- 1 Drill Size: significa che in un caso le dimensioni di un foro sono inferiori a quelle minime previste;
- 5 Overlap: significa che ci sono 5 problemi di sovrapposizione di piste, dovuti al fatto che le impostazioni del DRU utilizzate aumentano le dimensioni dei PAD e li sovrappongono tra loro; in realtà questo errore uscirebbe
- anche con il DRU corretto, infatti li abbiamo provocati volontariamente;
- 350 Width: significa che in 350 punti le piste non rispettano le dimensioni minime previste dal DRU;
- 30 Wire Stub: sono ripassi ripetuti in alcuni punti delle piste, succede facilmente quando si cancella una pista per ricrearla, ma non ci si accorge di non averla cancellata completamente, specialmente all’interno dei PAD.
Eagle ci aiuta a trovare e rimuovere gli errori, in quanto basta selezionarli singolarmente e si aprirà un riquadro evidenziatore, che indicherà il punto o tratto interessato dall’errore selezionato. La Fig. 6 mostra appunto l’indicazione di un errore di clearance, la pista che passa tra i due PAD è troppo vicina e non rispetta i parametri del DRU; quindi va ridotta o spostata fino ad eliminare l’errore.
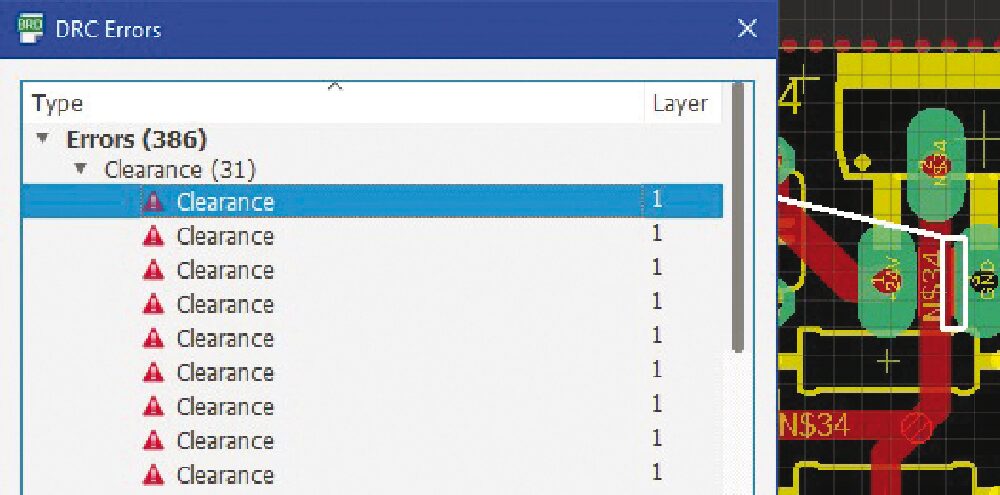
Fig. 6 Localizzazione di un errore DRU
In alcuni casi potreste decidere che l’errore indicato dal controllo DRU sia ininfluente ai fini della realizzazione del vostro prototipo, in tal caso potrete selezionare quell’errore e cliccare sul pulsante “Approve”, in modo da eliminarlo dall’elenco, ma questa opzione va usata solo se sapete esattamente cosa state facendo, altrimenti potreste avere poi problemi nell’incisione e, probabilmente, nel funzionamento del circuito dopo il montaggio dei componenti.
Generazione del file Gerber
Una volta rimossi (o approvati) tutti gli eventuali errori indicati dal DRU, si può passare alla fase della creazione dei file gerber, operazione piuttosto semplice con Eagle.
Di seguito l’elenco dei passaggi:
- cliccare su CAM Processor (Fig. 7);
- selezionare TOP COPPER per controllare l’anteprima della faccia superiore del PCB (utile per circuiti SMT o THT a doppia faccia);
- selezionare BOTTOM COPPER per controllare l’anteprima della faccia superiore del PCB (utile per monofaccia THT);
- attivare “Board shape” per ottenere un bordo attorno al PCB (sarà utile in fase di taglio finale del PCB);
- attivare “Cutouts” per ottenere le cerchiature interne dei fori grandi; NON toccare la sezione “Advanced”, che serve fondamentalmente per il mirror dei PCB THT, la tratteremo usando il FlatCAM;
- cliccare su Process Job, istantaneamente Eagle crea, nel percorso selezionato, la cartella “CAMOutputs” con tutti i file necessari per la lavorazione del PCB da parte di un service.
Potete lasciare la cartella dove è stata creata o spostarla in un percorso più comodo, per i prossimi passaggi.
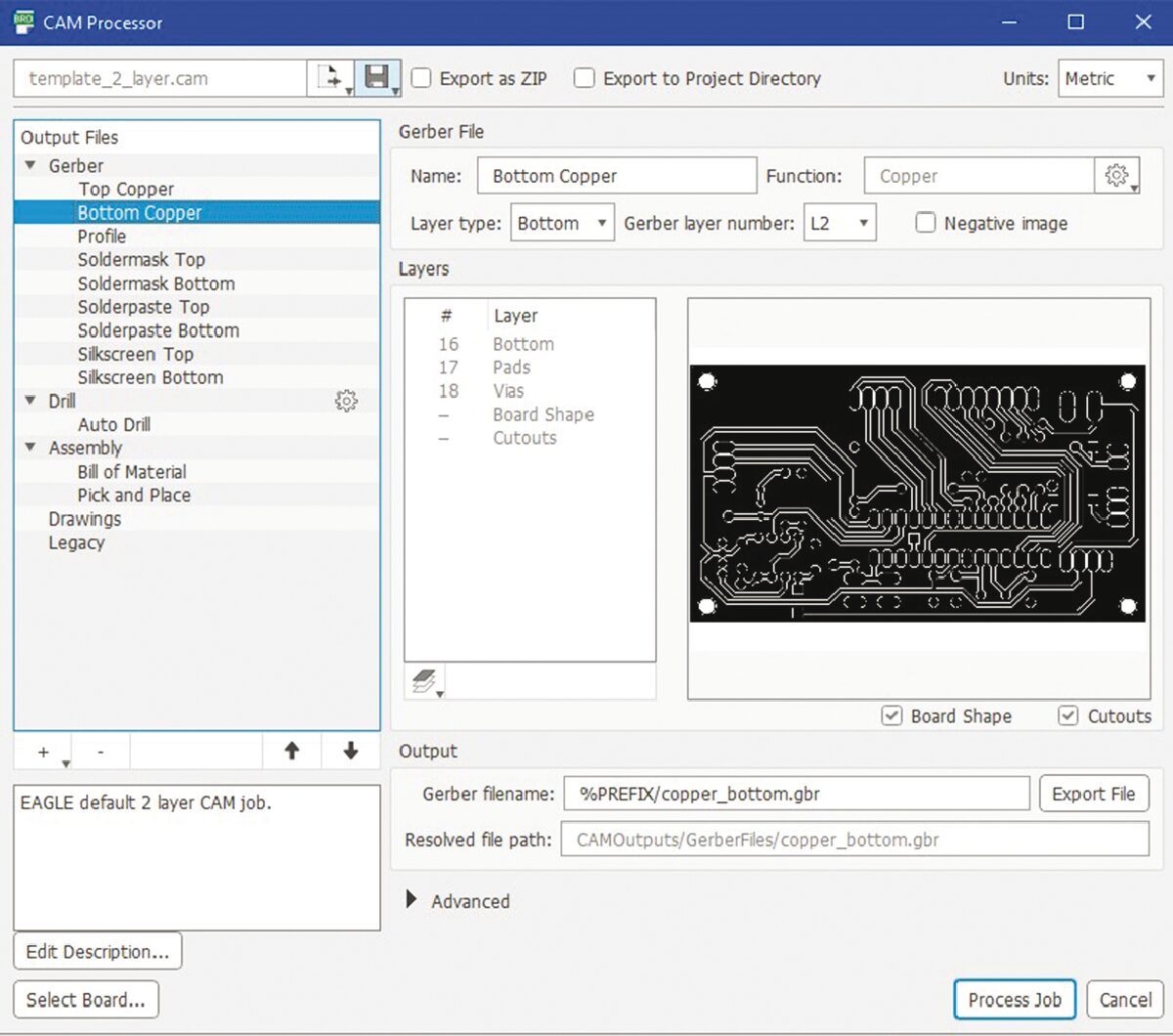
Fig. 7 Il CAM Processor di Eagle
Generazione file CAM delle piste
Dopo aver installato FlatCAM occorre eseguirlo e, la sola prima volta che lo si usa, bisogna effettuare questi semplici passaggi:
- posizionarsi nella riga vuota che si trova alla base della shell del programma (Fig. 8);
- se la shell non è visibile, eseguire il comando “Tool – Command line”;
- scrivere: get_sys excellon_zeros e premere INVIO sulla tastiera;
- scrivere: set_sys excellon_zeros T e premere INVIO sulla tastiera;
Queste due righe di codice servono per poter vedere i fori in modo chiaro, nel momento in cui caricherete un file di tipo “drill”, ne parleremo più avanti. Questa operazione modifica definitivamente le opzioni del programma, quindi non andrà più eseguita in futuro. A questo punto la shell si può anche chiudere per lasciare tutto lo spazio possibile al riquadro principale, è sufficiente eseguire di nuovo il comando “Tool – Command line”.
Eseguire il comando “File – Open Gerber …” e cercare il file da aprire nella cartella “CAMOutputs/GerberFiles”, poiché stiamo lavorando con un circuito THT monofaccia, ci interessa solo quella inferiore (file “copper_bottom.gbr”), nel caso dei circuiti SMT ci servirebbe il file “copper_top.gbr”.
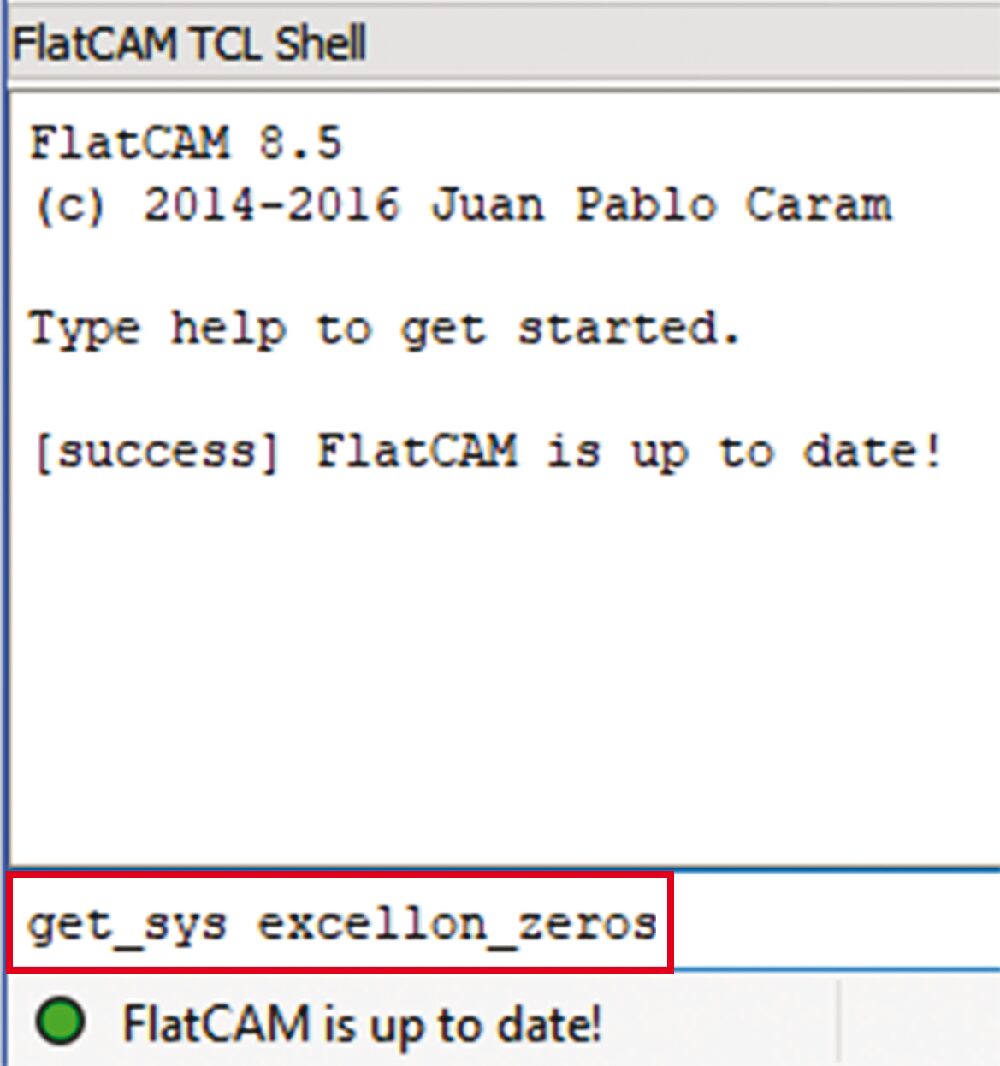
Fig. 8 Il riquadro della linea di comando
La Fig. 9 mostra il tipo di immagine che si vedrà nel riquadro centrale, dopo il caricamento del file.
Aprire la scheda “Options” e impostare il campo “Units” su mm.
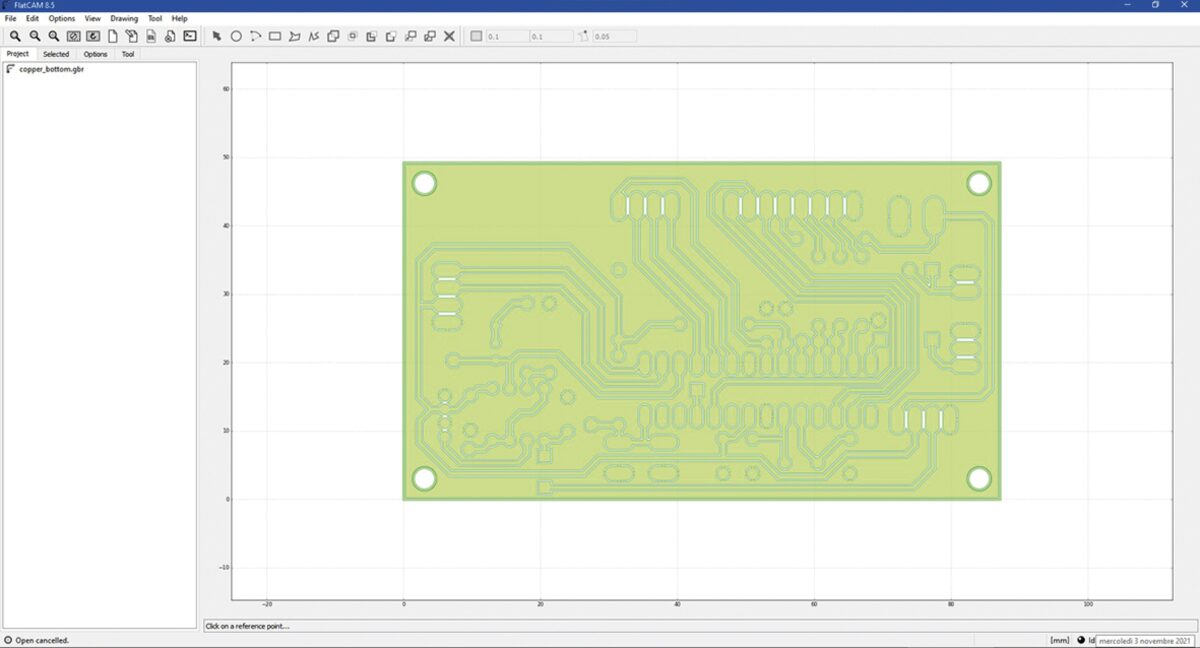
Fig. 9 Immagine del file gerber
Poiché il disegno del PCB è sempre realizzato dal lato dei componenti, così com’è l’incisione risulterebbe rovesciata, quindi bisogna effettuare l’inversione a specchio (mirror). Occorre eseguire il comando “Tool – Double-Sided PCB Tool” e impostare questi parametri (Fig. 10):
- Bottom layer = copper_bottom.gbr;
- Mirror axis = Y;
- Axis location = Box;
- Point/Box = copper_bottom.gbr.
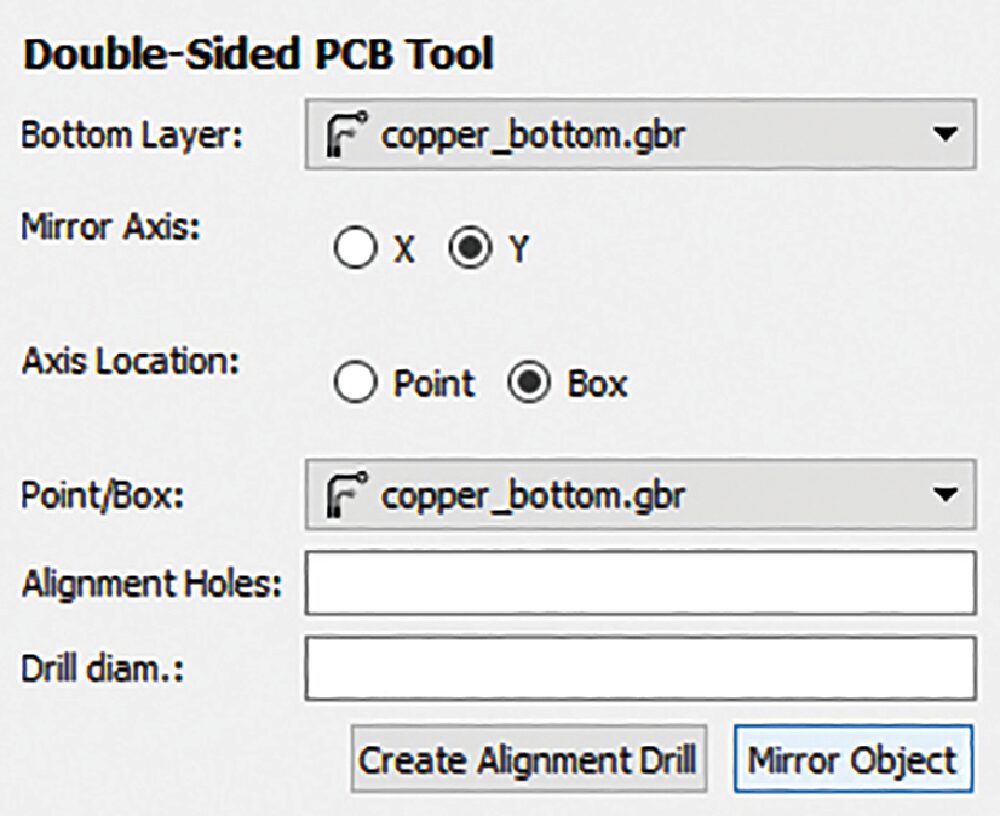
Fig. 10 Il mirror del PCB
Cliccare su “Mirror Object”, il PCB sarà ora visibile direttamente dal lato saldature (faccia inferiore).
Nota bene: Naturalmente la scheda Tool non andrà modificata nel caso in cui dovessimo lavorare con la faccia superiore (circuiti SMT).
Aprire la scheda “Project” e fare doppio clic sul progetto “copper_bottom.gbr”, si aprirà la scheda “Selected”, bisogna impostare tutte le seguenti opzioni:
Plot options:
- Attivare le caselle “Plot” e “Solid”.
Isolation routing:
- Tool dia: qui bisogna inserire il diametro della punta del bulino che useremo per l’incisione.
Il DRU che abbiamo usato noi prevede una distanza tra le piste, o tra le piste ed il piano di massa, di 8 mils (circa 0,2 mm) quindi occorre scegliere un bulino con diametro uguale o sottomultiplo di tale valore; noi disponiamo di bulini da 0,1 mm e 0,2 mm. Se adottiamo il bulino da 0,2 mm la CNC farà un solo passaggio incidendo esattamente lo spazio previsto dal DRU; se invece usiamo il bulino da 0,1 mm la CNC farà automaticamente due passaggi affiancati per incidere lo stesso spessore; impostiamo “0.2”. - Width: serve per aumentare l’isolamento delle piste; ha significato usare questo campo quando non si può intervenire a monte sul DRU applicato al PCB, ma nel nostro caso si imposta a 1 (singola passata). Se si imposta un numero di passate maggiore il FlatCAM crea un file grbl per ogni passata, quindi occorre incidere il PCB più volte; ad ogni nuova passata il bulino viene spostato di una frazione pari al valore dato al successivo campo Pass overlap. Per esempio se l’isolamento previsto dal DRU è di 0,2 mm, ma noi vogliamo aumentarlo a 0,3 mm, disponendo del solo bulino da 0,2 mm, impostiamo questo campo a 2 e il campo successivo (Pass overlap) a 0,5 (50%), in modo che la seconda passata sia sovrapposta per il 50% alla prima, di conseguenza la seconda incisione sarà di 0,1 mm.
- Pass overlap: questo campo viene usato solo se Width è maggiore di 1, in caso contrario viene ignorato.
- Combine passes: può essere utile attivare questa opzione, quando Width>1, in quando il FlatCAM genera un unico file invece di un numero di file pari al valore di Width.
- Cliccare su “Generate Geometry”, apparirà una linea rossa all’interno delle tracce di isolamento, ad indicare che una sola passata sarà sufficiente per eliminare il rame in eccesso; nella Fig. 11 abbiamo ingrandito l’immagine, e simulato sia l’uso del bulino da 0,2 mm (sopra) che quello da 0,1 mm (sotto) in modo da rendere evidente il fatto che nel secondo caso la CNC dovrà fare due passate per garantire l’isolamento previsto dal DRU.
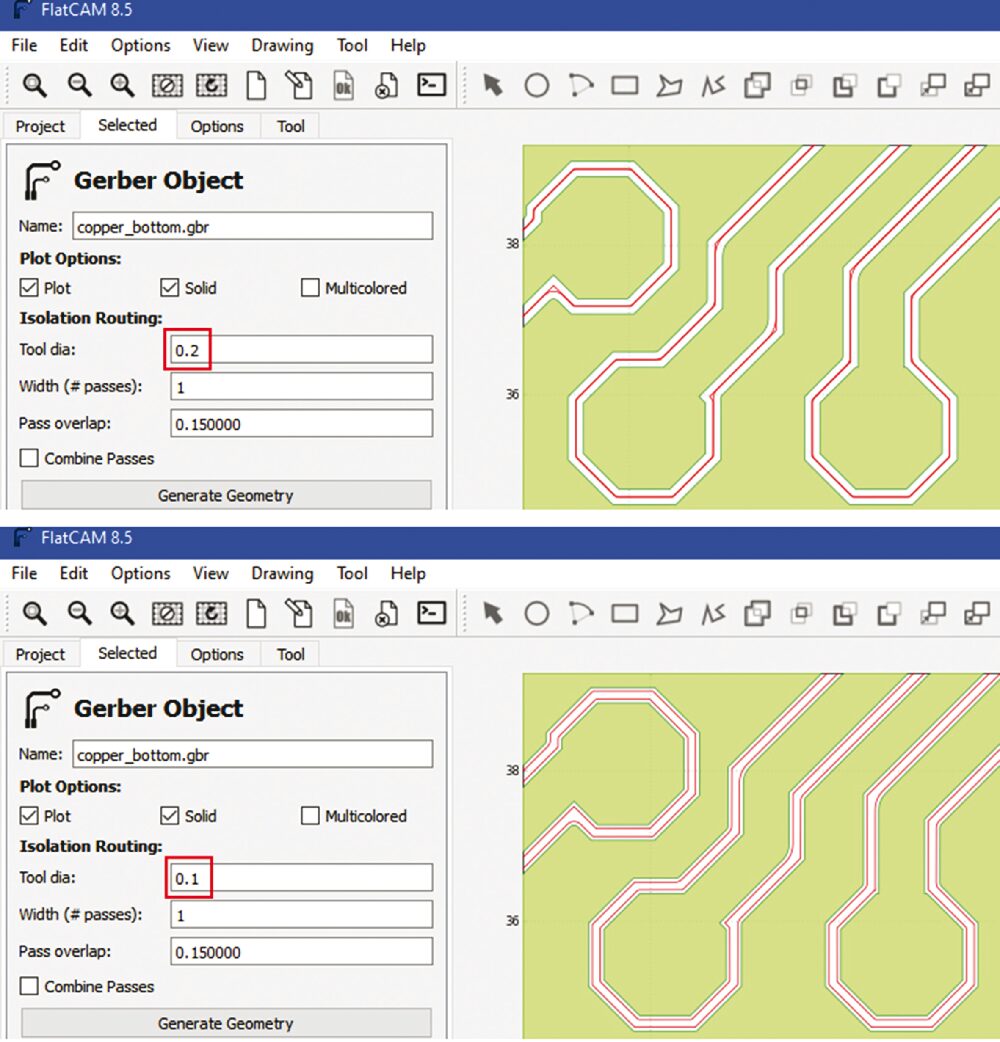
Fig. 11 Le linee di incisione
Nel caso vi accorgiate di qualche errore dopo aver eseguito l’operazione di generazione, occorre eseguire questi passaggi:
- Aprire la scheda “Project”;
- Selezionare il progetto “copper_bottom.gbr_iso” appena creato dal programma;
- Premere “Canc” sulla tastiera per eliminarlo;
- Fare doppio clic sul progetto “copper_bottom.gbr”;
- Ripetere la sequenza di operazioni precedenti.
Se invece è tutto a posto aprite la scheda “Project” e fate doppio clic sul progetto “copper_bottom.gbr_iso”, si aprirà nuovamente la scheda “Selected”, e bisognerà impostare i seguenti valori:
- Plot: attivare la casella;
- Cut z: profondità dell’incisione in millimetri; di norma lo spessore del rame è di 0,035 mm, quindi occorre inserire un valore maggiore, considerando anche tolleranze di movimento dello spindle, in genere va bene da –0.06 a –0.08;
- Travel z: è il sollevamento del bulino durante gli spostamenti, quando non incide, si possono impostare 1,5 mm;
- Feed rate: velocità di incisione in mm/min, un valore basso impiega molto tempo ma garantisce grande affidabilità, un valore alto genera una incisione veloce ma con qualche rischio per il bulino o di perdita di passi; noi abbiamo trovato un buon compromesso con un valore compreso tra 50 e 80;
- Tool dia: 0.2 (uguale al valore inserito in precedenza);
- Spindle speed: velocità massima di rotazione del mandrino; questo valore serve per la gestione del segnale PWM generato dal controller della CNC, il nostro modello prevede questa possibilità, e dal datasheet dello spindle ricaviamo che a 36 V può raggiungere 9000 RPM, quindi inseriamo tale valore. Se il controller da Voi usato invece ha la semplice commutazione a relè, questo campo può essere ignorato e restare vuoto. (Fig. 12).
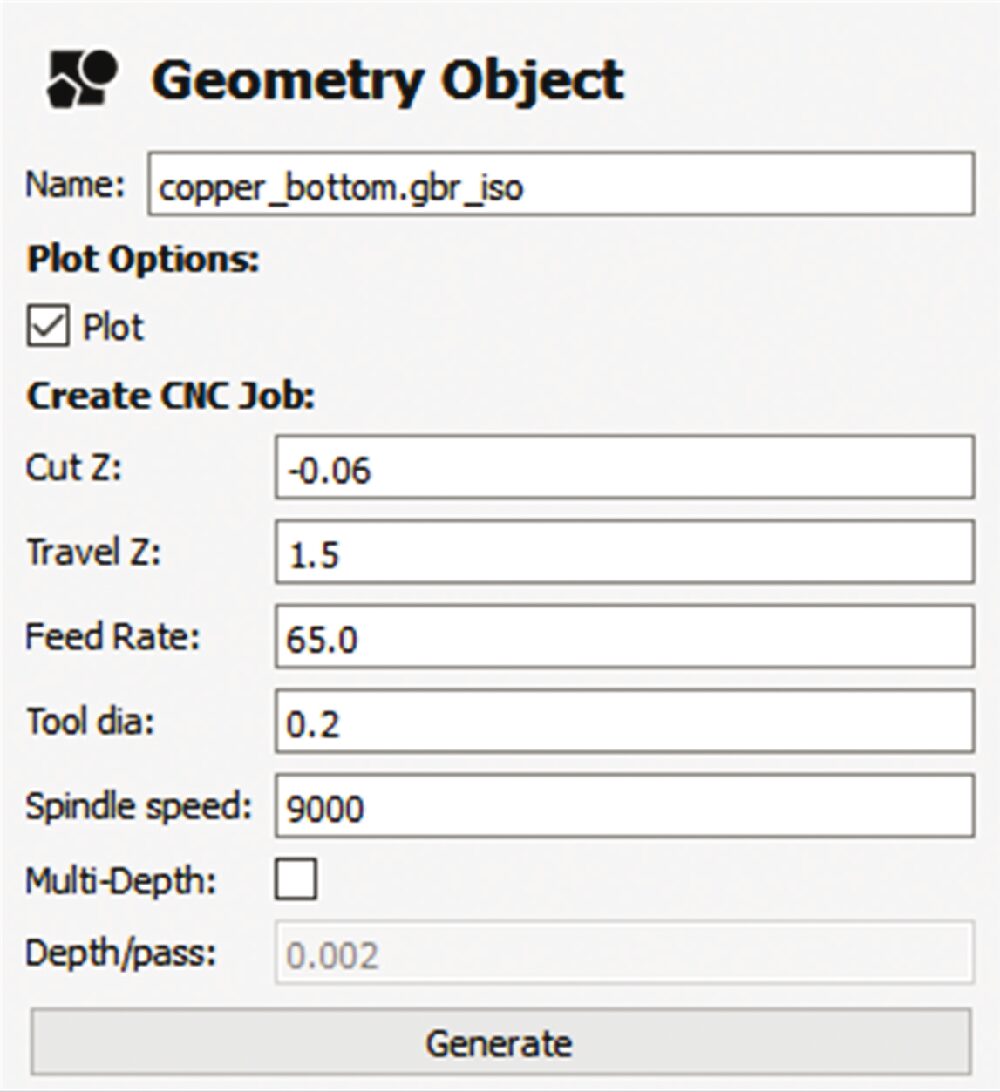
Fig. 12 Le impostazioni per lo spindle
Cliccare su “Generate”, le linee rosse saranno sostituite da linee blu che copriranno esattamente tutto lo spazio di isolamento, in pratica sarà possibile controllare quanto rame sarà eliminato con l’incisione. Inoltre si vedrà una complessa serie di linee semi-trasparenti che rappresenteranno il percorso che farà il bulino durante la CNC. Questa immagine si può ingrandire ed osservare attentamente, per verificare che il risultato sia quello atteso, in caso contrario si potranno prendere i necessari provvedimenti, visto che qui siamo ancora a livello di generazione dei file e possiamo sempre iniziare tutto daccapo (Fig. 13).
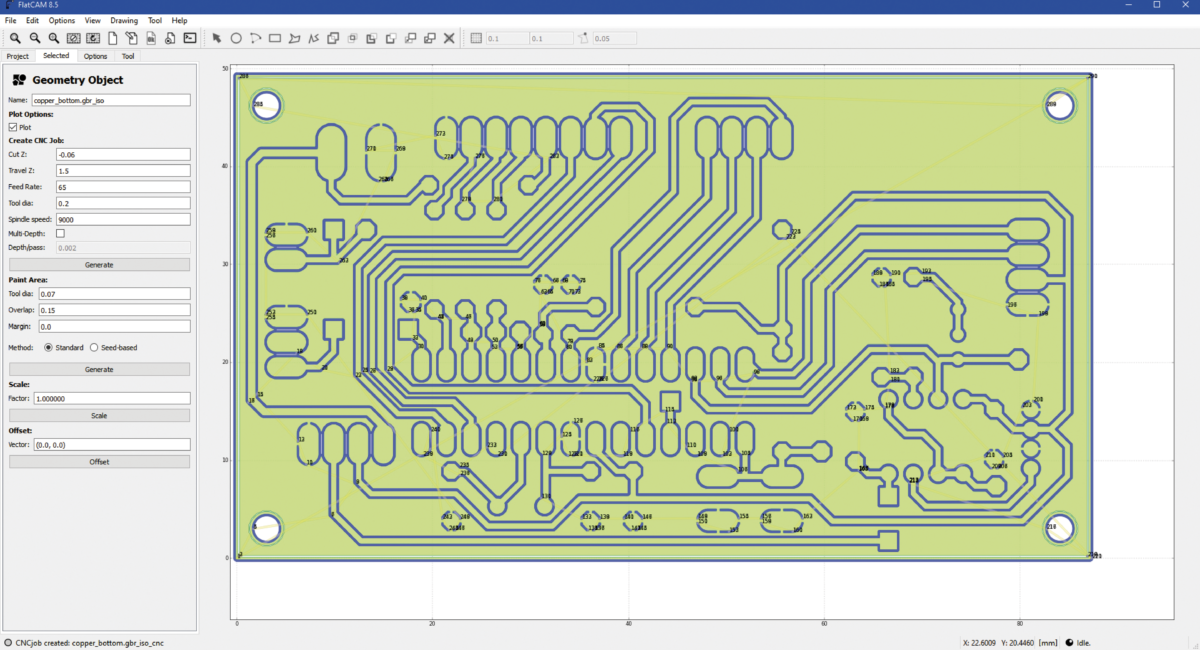
Fig. 13 Anteprima dello spazio di isolamento
Nel caso vi accorgiate di qualche errore dopo aver eseguito l’operazione di generazione, occorre eseguire questi passaggi:
- Aprire la scheda “Project”;
- Selezionare il progetto “copper_bottom.gbr_iso_cnc” appena creato dal programma;
- Premere “Canc” sulla tastiera per eliminarlo;
- Fare doppio clic sul progetto “copper_bottom.gbr_iso”;
- Ripetere la sequenza di operazioni precedenti.
Se invece è tutto a posto aprite la scheda “Project” e fate doppio clic sul progetto “copper_bottom.gbr_iso_cnc”, si aprirà nuovamente la scheda “Selected”, bisogna attivare l’opzione “Plot” e inserire nel campo “Tool dia” lo stesso valore usato nelle maschere precedenti (nel nostro caso 0.2), quindi cliccare su “Update Plot”, attendere alcuni secondi, anche se apparentemente non succede nulla, poi cliccare su Export G-Code e salvare il file come “Nome_PCB.nc”, in cui Nome sarà il nome del vostro progetto; non è obbligatorio dare un nome specifico, ma se lo fate potrete creare una cartella contenente tutti i vostri file, per usi futuri; l’unica cosa indispensabile è la desinenza “.nc”, altrimenti il file non sarà visto dal software Candle.
Arrivati a questo punto, se il vostro progetto prevede componenti SMD, e quindi non ci sono fori, potete chiudere FlatCAM e passare direttamente alla fase dell’incisione, altrimenti bisogna proseguire con il passaggio successivo di questo programma.
Generazione file CAM dei fori
Eseguire il comando “File – Open Excellon…” e aprire il file “drill_1_16.xln”, presente nella cartella “CAMOutputs/DrillFiles. Se in precedenza avete eseguito il mirror del PCB, vedrete che i fori (rappresentati da cerchietti rossi) non combaceranno con i sottostanti pad o vias (Fig. 14);
Bisogna eseguire il comando “Tool – Double-Sided PCB Tool” e impostare questi parametri:
- Bottom layer = drill_1_16.xln;
- Mirror axis = Y;
- Axis location = Box;
- Point/Box = copper_bottom.gbr.
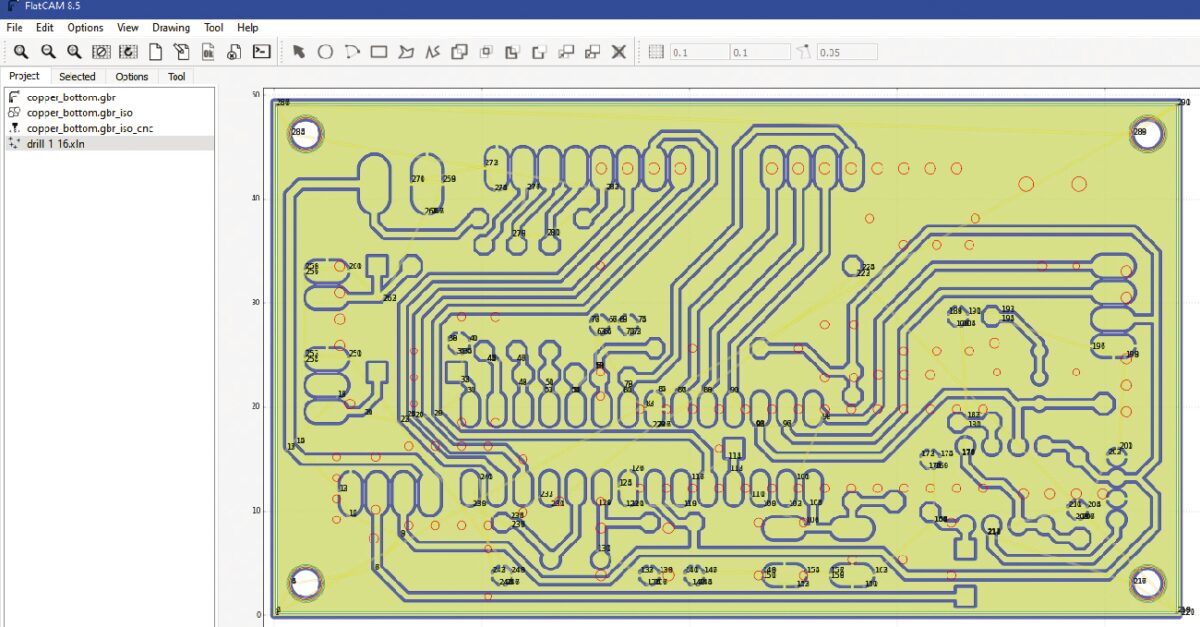
Fig. 14 Esempio di fori disallineati
Cliccare su “Mirror Object”, istantaneamente i fori risulteranno perfettamente centrati rispetto ai sottostanti pad e vias (Fig. 15).
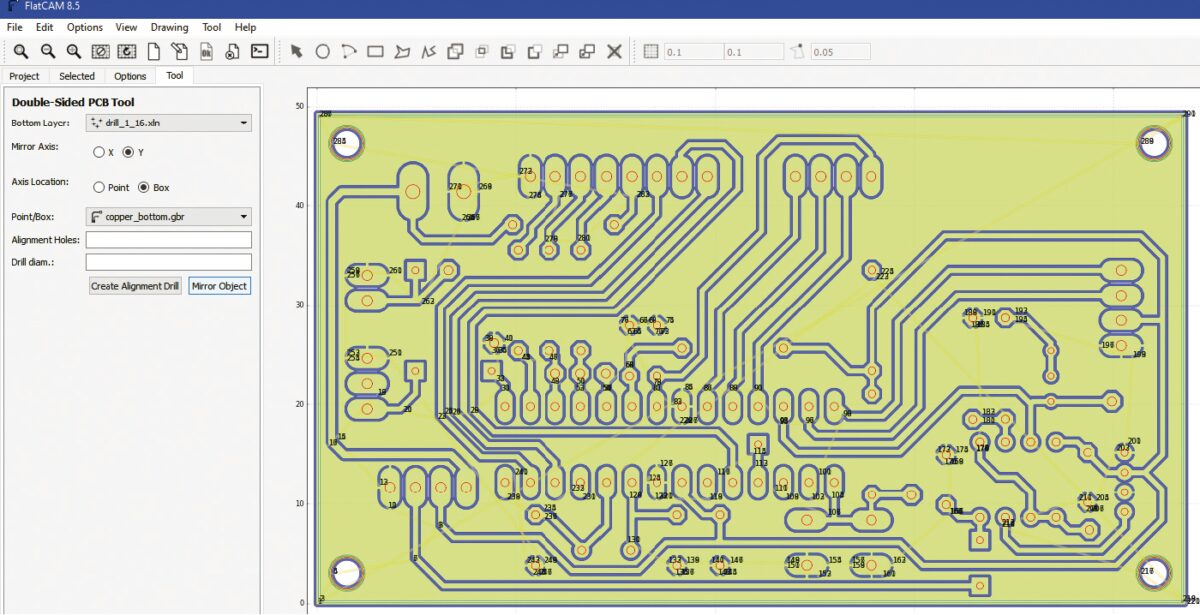
Fig. 15 Allineamento dei fori
Nel caso vi accorgiate di qualche errore dopo aver eseguito l’operazione di mirror, occorre eseguire questi passaggi:
- Aprire la scheda “Project”;
- Eliminare il progetto “drill_1_16.xln” premendo “Canc” sulla tastiera;
- Eseguire il comando “File – Open Excellon…” e aprire il file “drill_1_16.xln”
- Ripetere la sequenza di operazioni precedenti.
Se invece è tutto a posto aprite la scheda “Project” e fare doppio clic sul progetto “drill_1_16.xln”, si aprirà nuovamente la scheda “Selected”, e bisognerà impostare i seguenti valori:
Plot options
- Plot: attivare la casella;
Tools
- Tools: controllare l’ordine dei diametri, deve essere crescente, in caso contrario cliccare su #. Questi valori sono i diametri delle punte che saranno necessarie per la foratura del PCB; come potrete notare alcuni valori sono fuori standard, ma si tratta di decimi o centesimi di millimetro, l’unica cosa che dovete fare è arrotondarli virtualmente e poi usare la punta di valore più vicino, nel momento in cui sarà richiesta.
Per esempio: per 0,61 userete una punta da 0,6 mm, per 0,686 e 0,7 userete sempre la punta da 0,7 mm;
Create CNC Job
- Cut z: profondità della foratura; il PCB in genere è 1,6 mm, il valore da inserire è tipicamente –2.5, se il PCB sarà fissato su supporti sopraelevati rispetto al piatto, come nel nostro caso;
- Selezionare con il mouse tutti gli ID dei tools, operazione fondamentale per la generazione del file grbl;
- Travel z: mm di sollevamento della punta per passare al foro successivo, impostare 1,5;
- Feed rate: velocità dell’asse Z durante la foratura, in unità per minuto, il programma propone un valore 3.0, ma per i nostri scopi si può benissimo impostare un valore da 30 a 50;
- Tool change: attivare la casella in modo che la CNC si fermi ad ogni cambio di punta;
- Tool change z: 30 (mm di sollevamento del mandrino per permettere la sostituzione della punta)
- Spindle speed: velocità di rotazione del mandrino, vale quanto spiegato in precedenza, quindi per la nostra CNC impostiamo 9000, se invece disponete di un altro modello di mandrino, dovete far riferimento al suo datasheet.
Nella Fig. 16 abbiamo riportato la sezione appena descritta con i valori impostati.
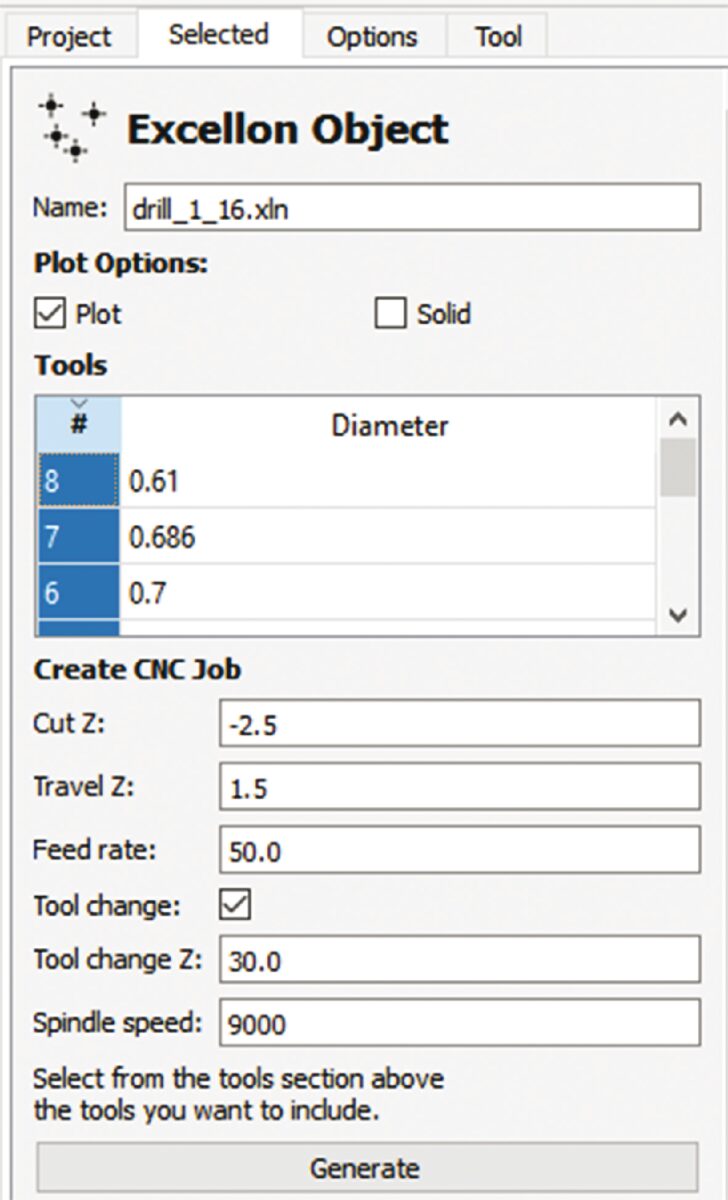
Fig. 16 Impostazioni per la foratura
Cliccare su “Generate”, tutti i fori saranno numerati in base alla sequenza di foratura (Fig. 17); se ciò non dovesse verificarsi, totalmente o solo per alcuni fori, significa che non sono stati selezionati correttamente gli ID dei tools. Nel caso vi accorgiate di qualche errore dopo aver eseguito quest’ultima operazione, occorre eseguire questi passaggi:
- Aprire la scheda “Project”;
- Selezionare il progetto “drill_1_16.xln_cnc” appena creato dal programma;
- Premere “Canc” sulla tastiera per eliminarlo;
- Ripetere la sequenza di operazioni precedenti.
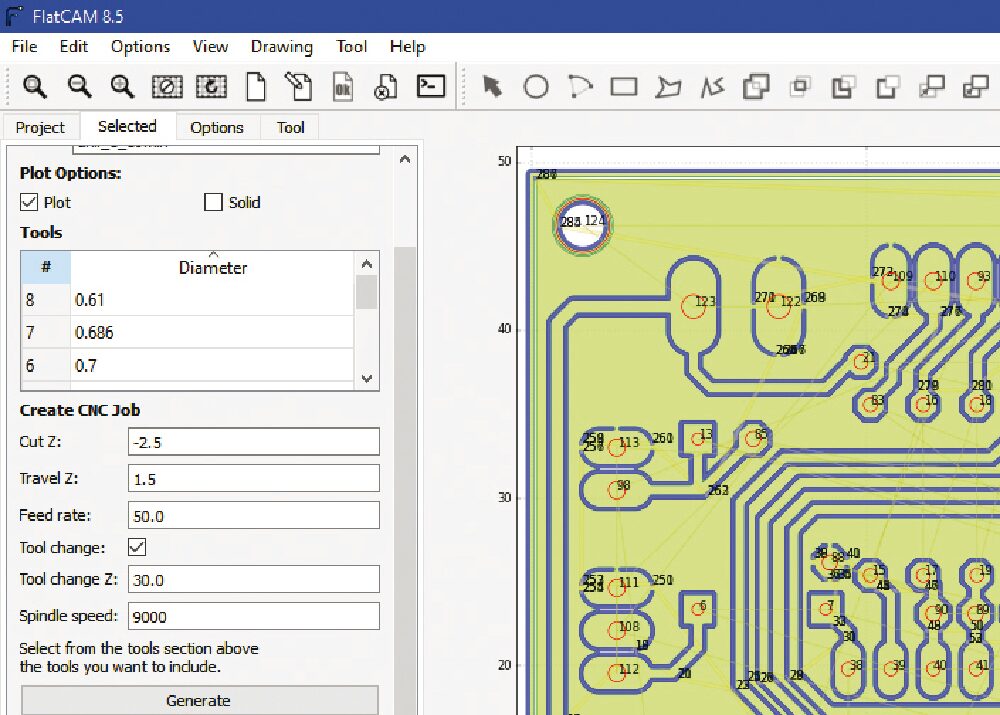
Fig. 17 Numerazione dei fori in base alla sequenza di foratura
Se invece è tutto a posto aprite la scheda “Project” e fare doppio clic sul progetto “drill_1_16.xln_cnc”, si aprirà nuovamente la scheda “Selected”, e bisognerà impostare il seguente valore:
- Tool dia: 0.6 (diametro punta iniziale di default);
- ed eseguire i seguenti passaggi:
- Cliccare su Update Plot, l’immagine mostrerà ora anche il percorso delle forature (Fig. 18);
- Cliccare su Export G-Code;
- Salvare con Nome_FORI.nc, in cui Nome sarà il nome del vostro progetto, come spiegato in precedenza per il file delle piste; anche in questo caso è indispensabile usare la desinenza “.nc”, altrimenti il file non sarà visto dal software Candle.
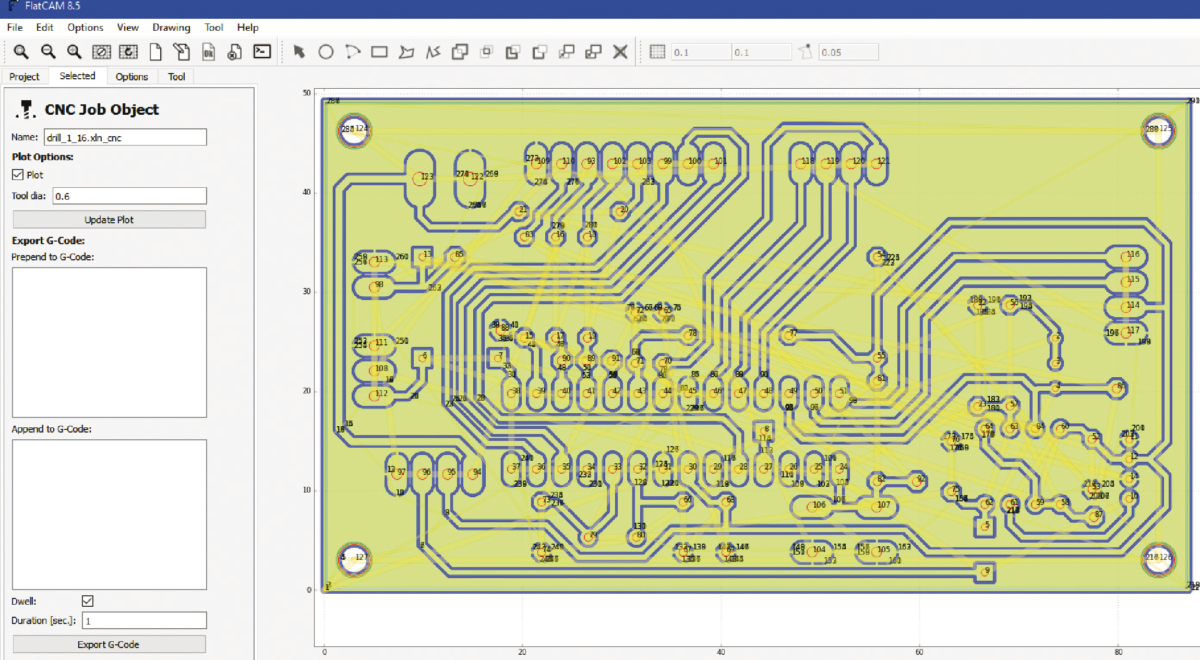
Fig. 18 Anteprima del percorso della sequenza di foratura
Con quest’ultimo passaggio abbiamo completato le operazioni CAM ed ora disponiamo di due file in formato grbl, con i quali andremo a lavorare la nostra piastra di rame, togliendo prima il rame in eccesso e praticando poi i necessari fori per i componenti.
Nota bene: è importante salvare il progetto FlatCAM, magari nella stessa cartella dei file grbl, in modo da poterlo riaprire per effettuare rapide modifiche a qualche parametro, senza dover rifare tutti i passaggi visti finora. Il comando da usare è “File – Save Project As …”, fornendo percorso e nome (in genere lo stesso usato per i due file grbl) tipo “Nome_prj” senza desinenza, in cui Nome sarà sempre il nome usato in precedenza. Nella prossima puntata passeremo alla parte pratica, con l’approfondimento dello studio del programma Candle e la realizzazione del nostro primo PCB.
Download
Candle e FlatCAM
1 file(s) 57.44 MB
Per il download di questo file è necessario essere registrati al sito



